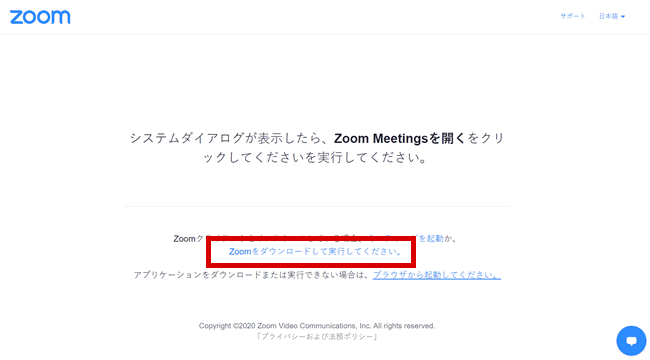Zoom
ミーティング・
ウェビナー
お客様マニュアル
ご使用の端末をお選びください
Zoomアプリインストール
アプリを起動すると表示される「サインアップ」(新規アカウント登録)「サインイン」(登録後のログイン)をしていただかなくてもミーティングに参加可能です。
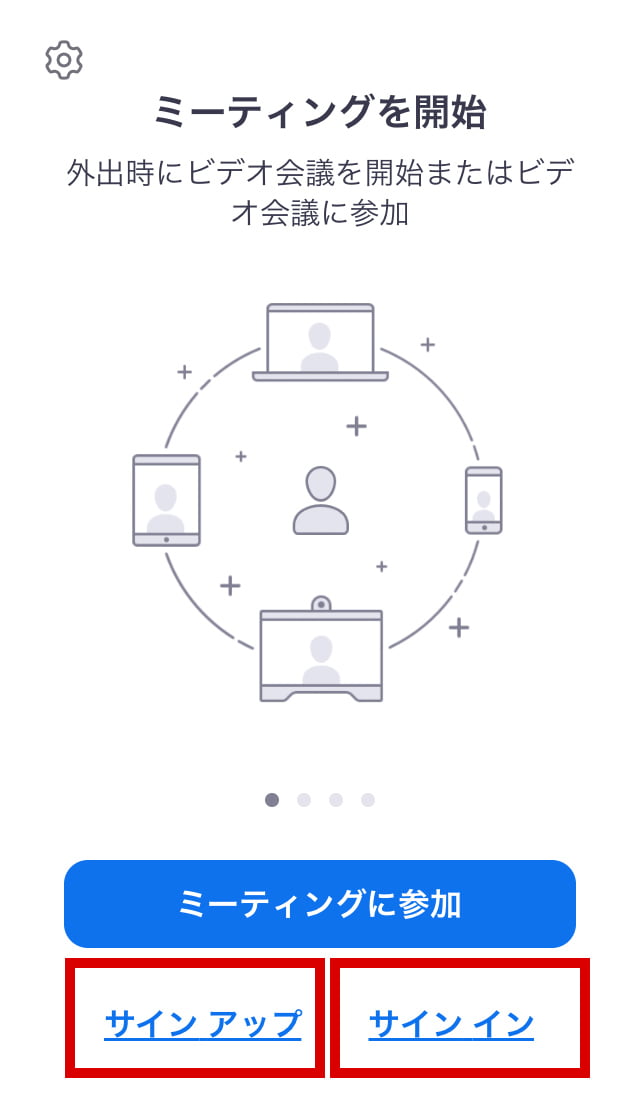
閉じる
Zoomミーティング
(担当者とのオンライン打合せ)
〔 Zoomミーティングの参加方法 〕
担当者から送付されたZoomミーティングご案内メールの「ミーティングID」「パスワード」をご確認ください。
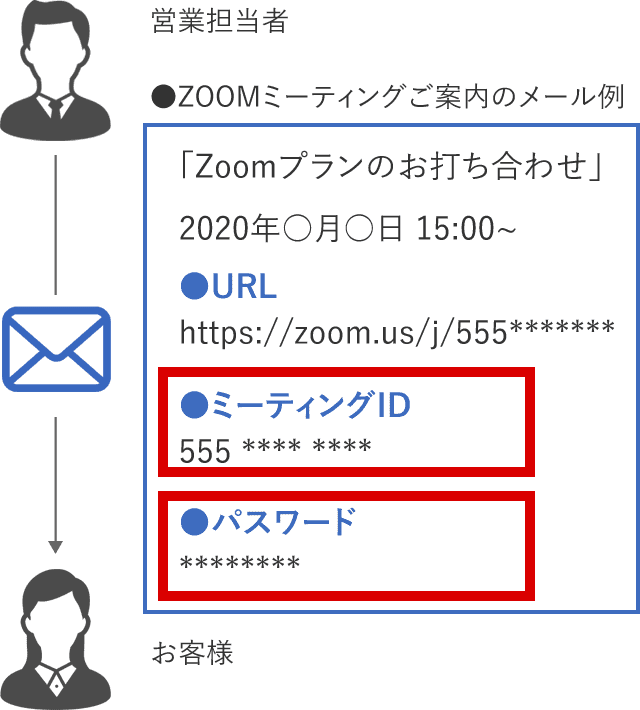
※URL、ミーティングID、パスワードの「*」の部分は実際は半角英数字が入ります。
アプリを起動して「ミーティングに参加」をタップしてください。
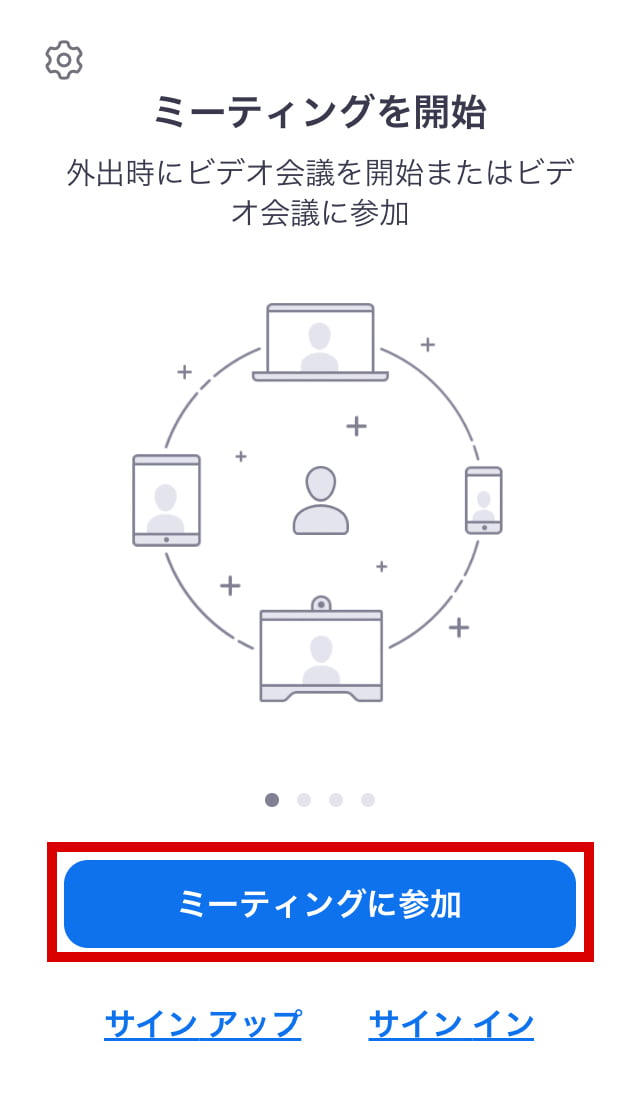
「ミーティングID」と「お客様氏名」を入力して「参加」をタップしてください。
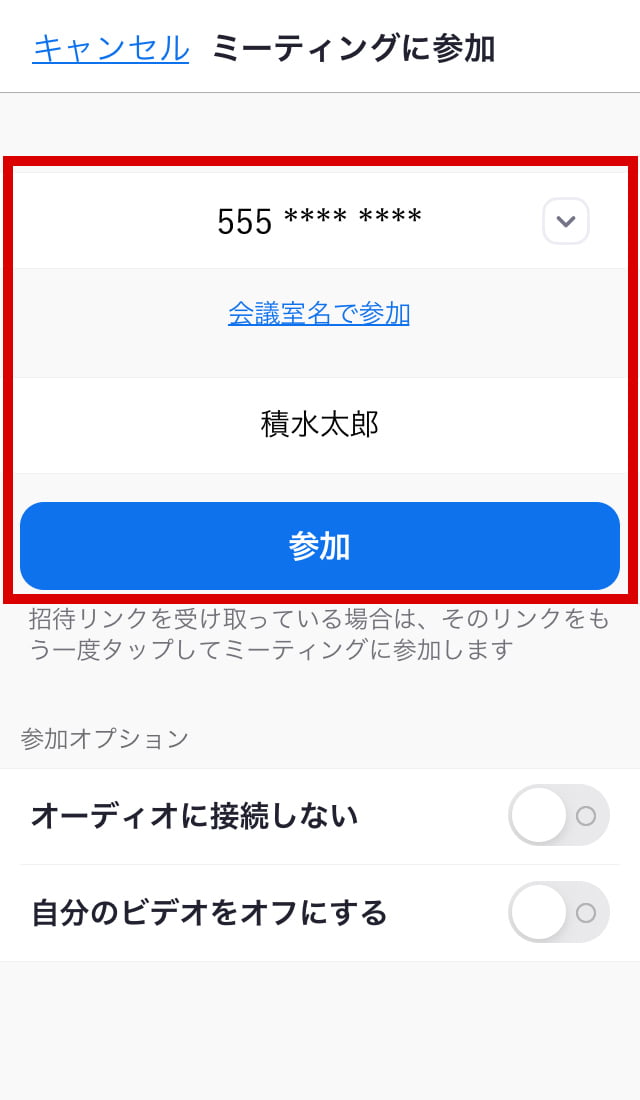
「ミーティングパスワード」を入力して「続行」をタップしてください。
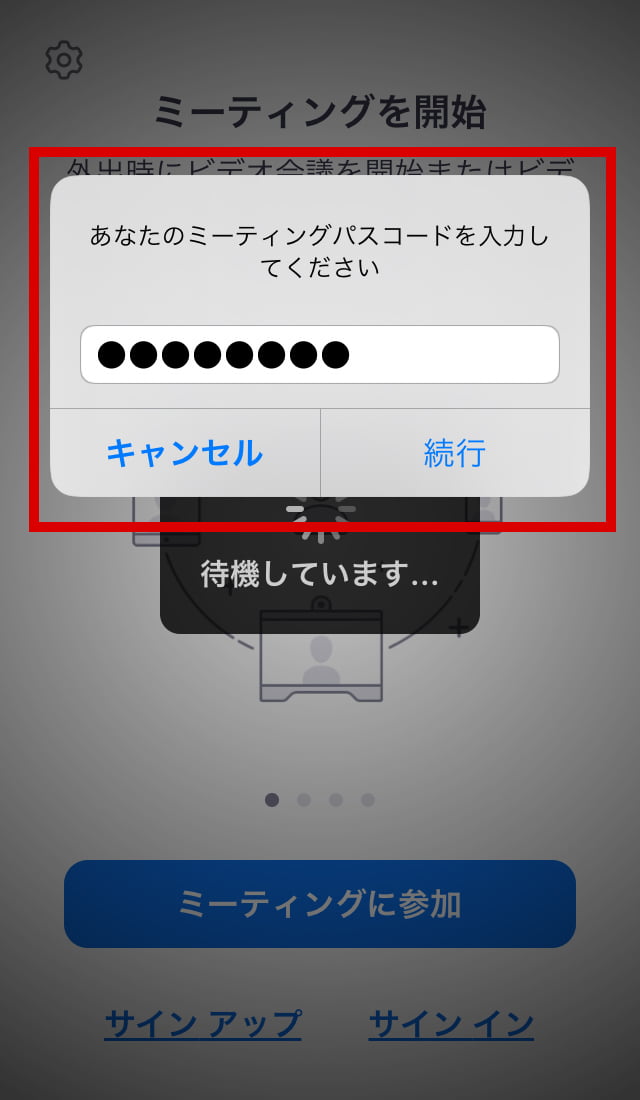
Zoomアプリのカメラとマイクへのアクセスを許可するため「OK」をタップしてください。
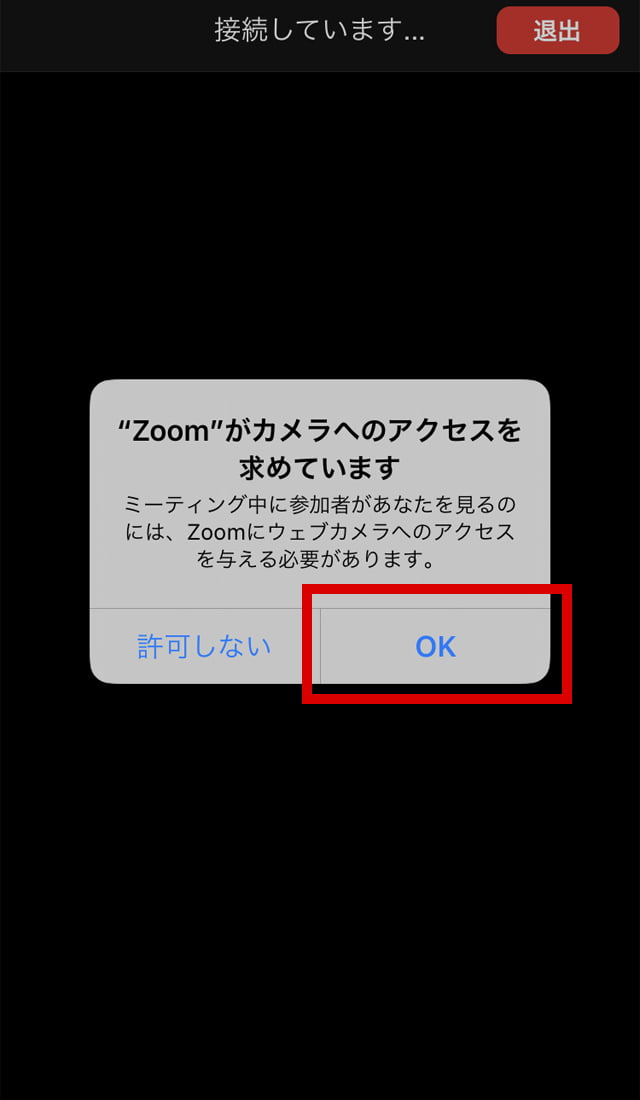
ビデオプレビューが表示されたら「ビデオ付きで参加」をタップしてください。
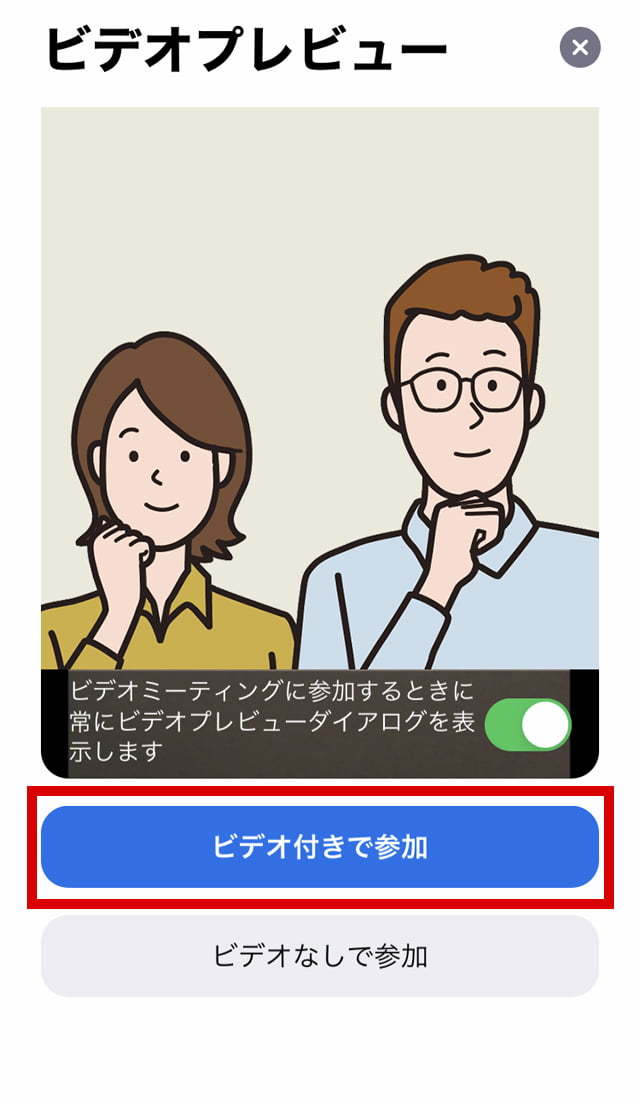
「インターネット経由で呼び出す」をタップしてください。
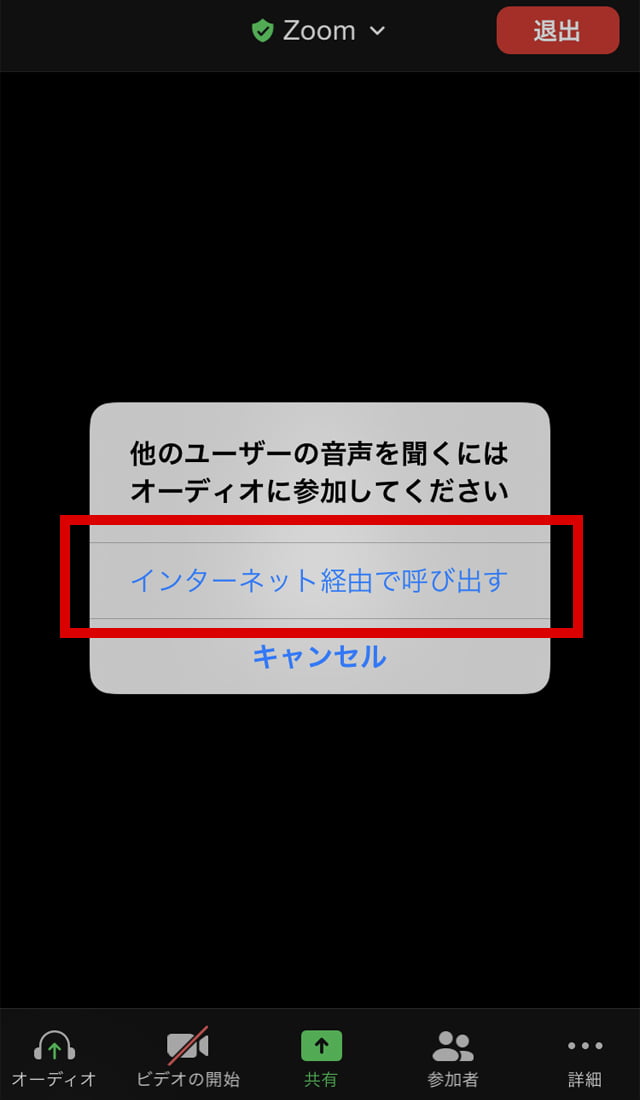
ミーティング画面
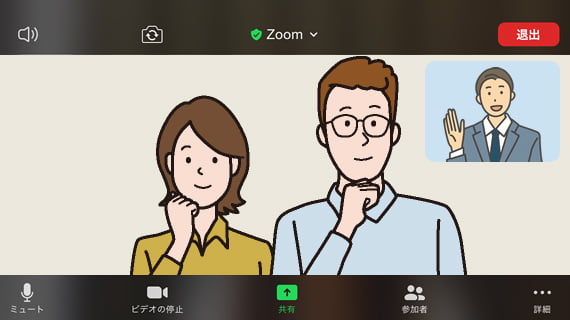
以上でZoomミーティングに参加可能です。
画面共有する資料などが見やすいため、
横向き画面での参加をお勧めいたします。
※横向き画面にならない場合は、
iPhone/iPadの画面ロック設定を解除すると、
横向き画面にできます。
画面縦向きのロック:オフ
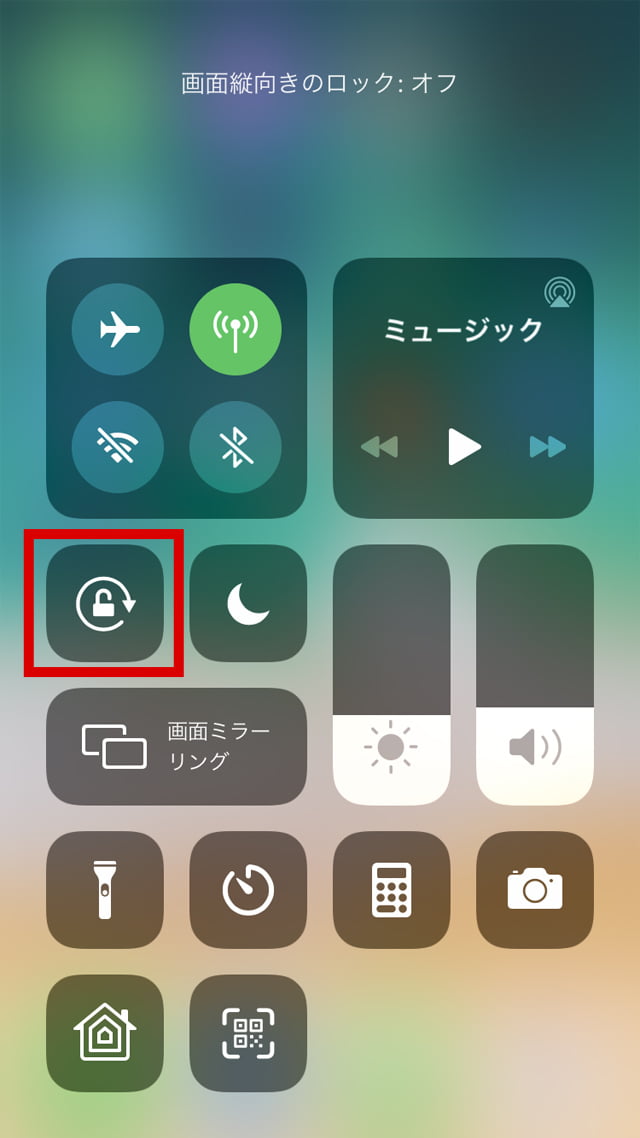
画面縦向きのロック:オン
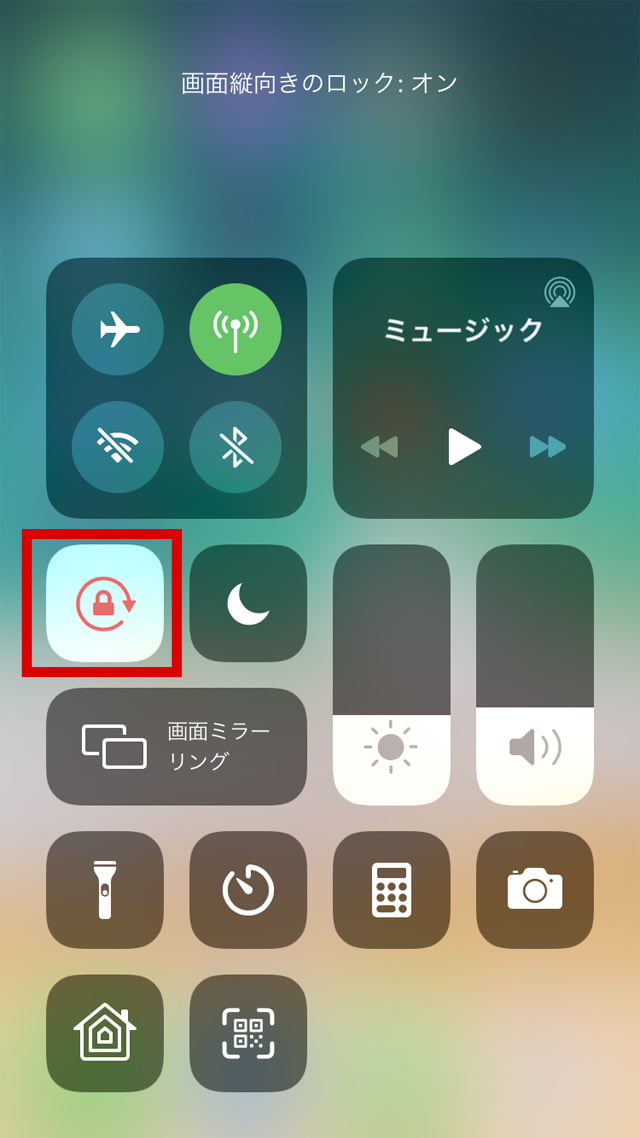
[ ご案内メール(❶)のURLから参加する場合 ]
担当者から送付されたZoomミーティングご案内メール(❶)の
「URL」をクリックすると、Zoomアプリが起動します。
その後は、❹~❽と同じ手順でZoomミーティングにご参加いただけます。
〔 Zoomミーティング画面について 〕
Zoomミーティングにご参加いただいた際は
以下の設定を推奨しております。
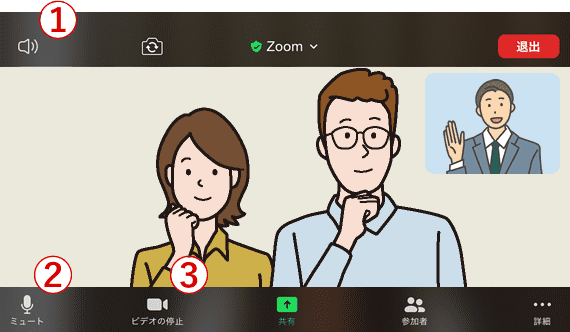
-
① スピーカーのオン/オフ
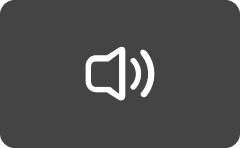
オン
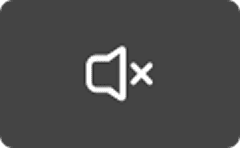
オフ
-
② マイクのオン/オフ

オン

オフ
-
③ ビデオのオン/オフ
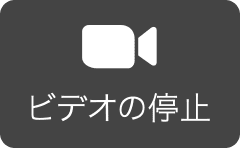
オン

オフ

お困りの際は、営業担当へお電話ください。
オンラインミーティング中にトラブルが発生した際は、画面に向かって手をあげてお知らせください。
閉じる
Zoomウェビナー
(オンラインセミナー)
〔 Zoomウェビナーの参加方法 〕
招待/リマインドメールのご確認
オンラインセミナーのお申込みが完了すると、Zoom(no-reply@zoom.us)またはセキスイハイムの担当者から、当日ご参加いただくウェビナーのリンクURLとパスワードが届きます。開催日が近づくと、再確認のためリマインドメールが届く場合がございます。
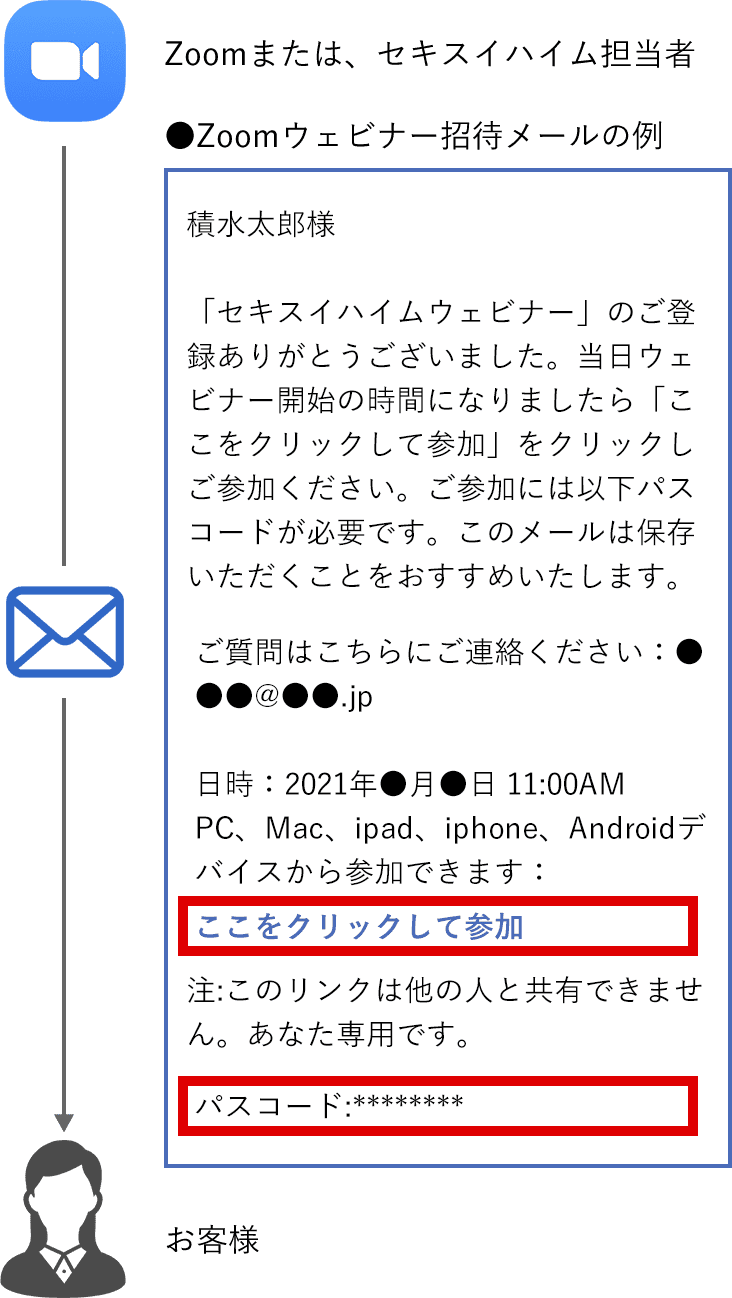
※パスワードの「*」の部分は実際は半角英数字が入ります。
[ 事前登録のメールが届いた場合 ]
招待メールとは別に、事前登録をお願いするメールが届く場合がございますので、
その際は、お早めにご登録をお願いいたします。
当日のご参加について
❶で届いたメールの「ここをクリックして参加」をタップしてください。
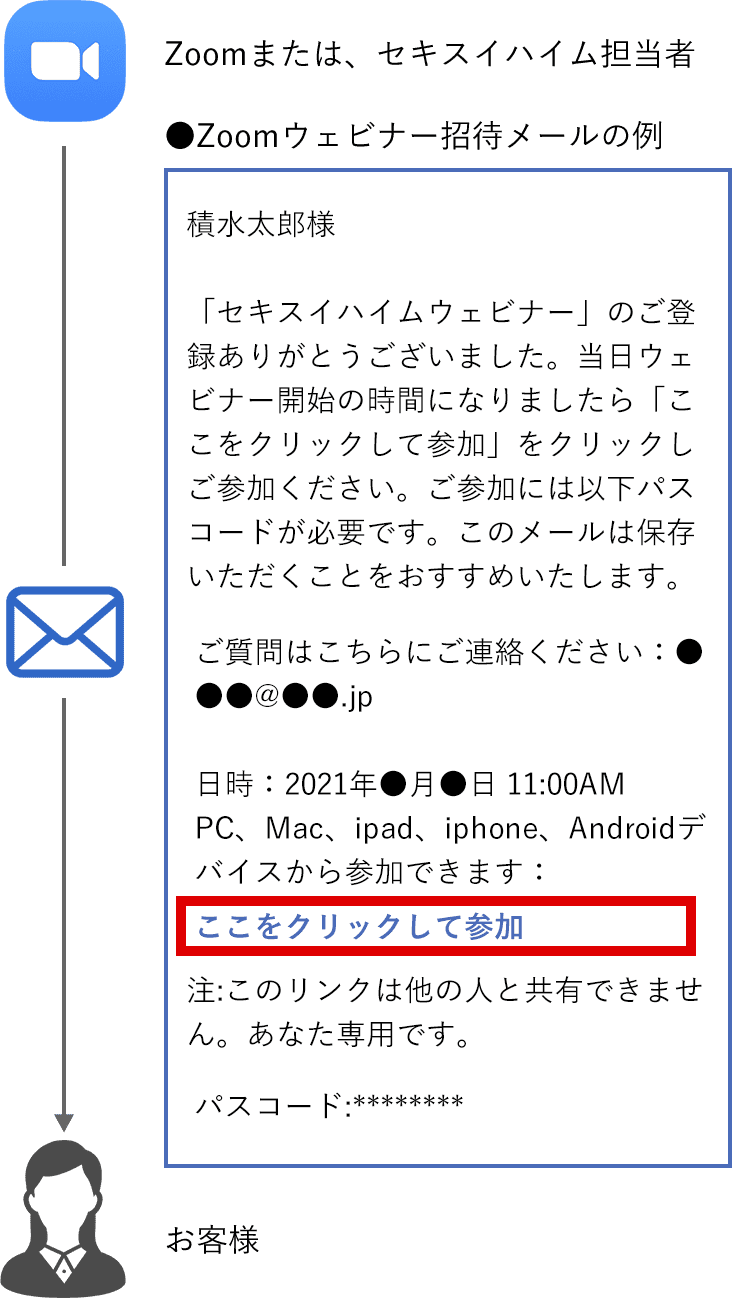
※パスワードの「*」の部分は実際は半角英数字が入ります。
「ミーティングを起動」をタップしてください。(事前にZoomアプリのインストールが必要です。)
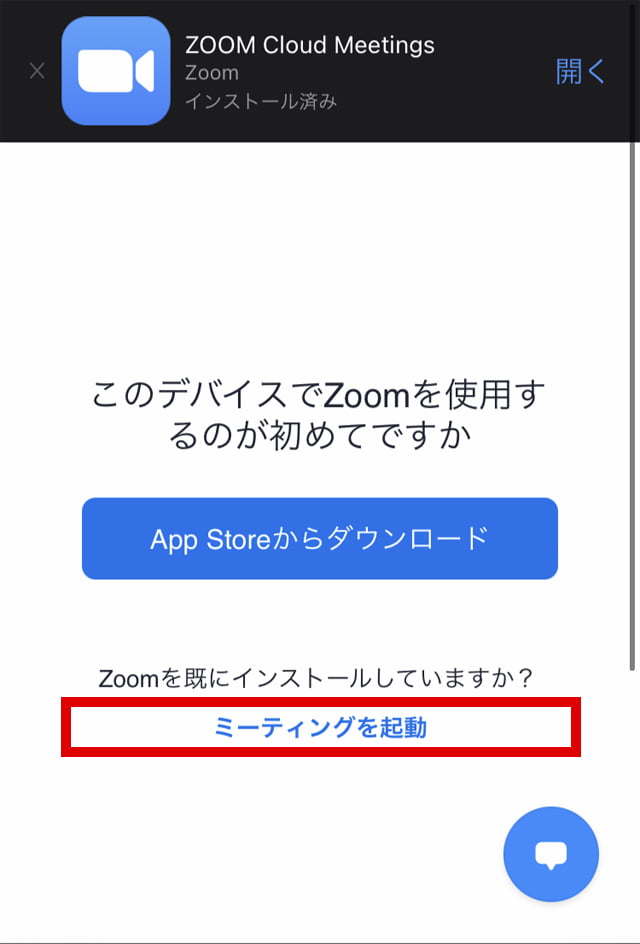
※英語表記の場合は「Launch Meeting」をタップしてください。
「“Zoom”で開きますか?」と表示されるので「開く」をタップしてください。
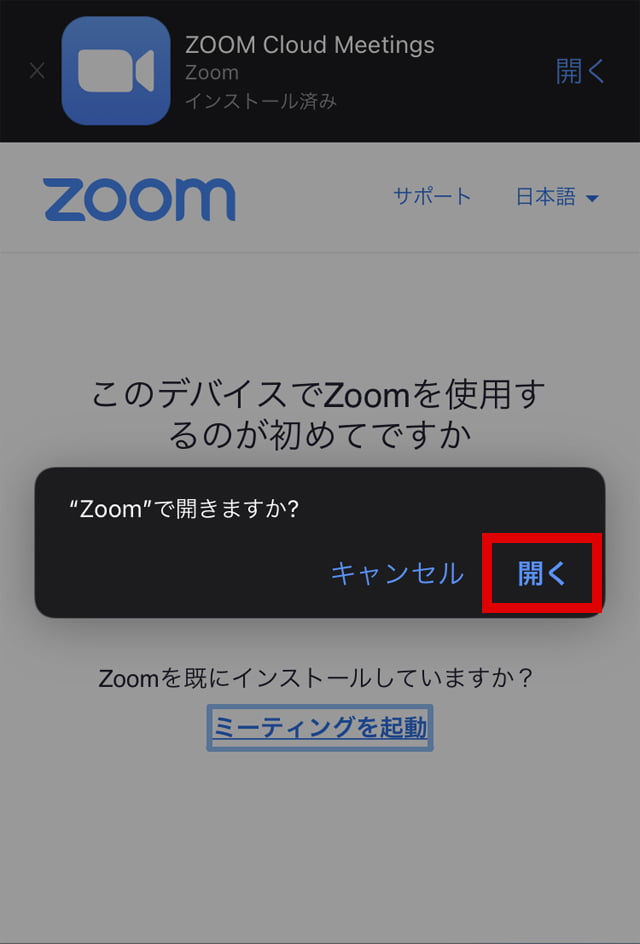
❶で届いた、ウェビナーのパスワードを入力して「続行」をタップしてください。
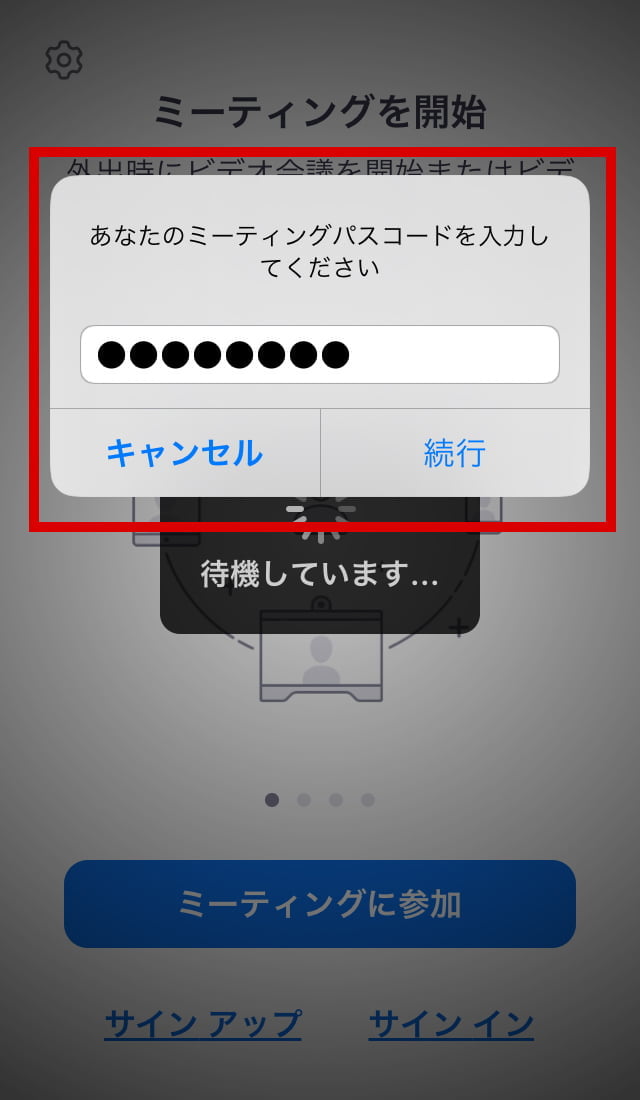
「インターネット経由で呼び出す」をタップしてください。
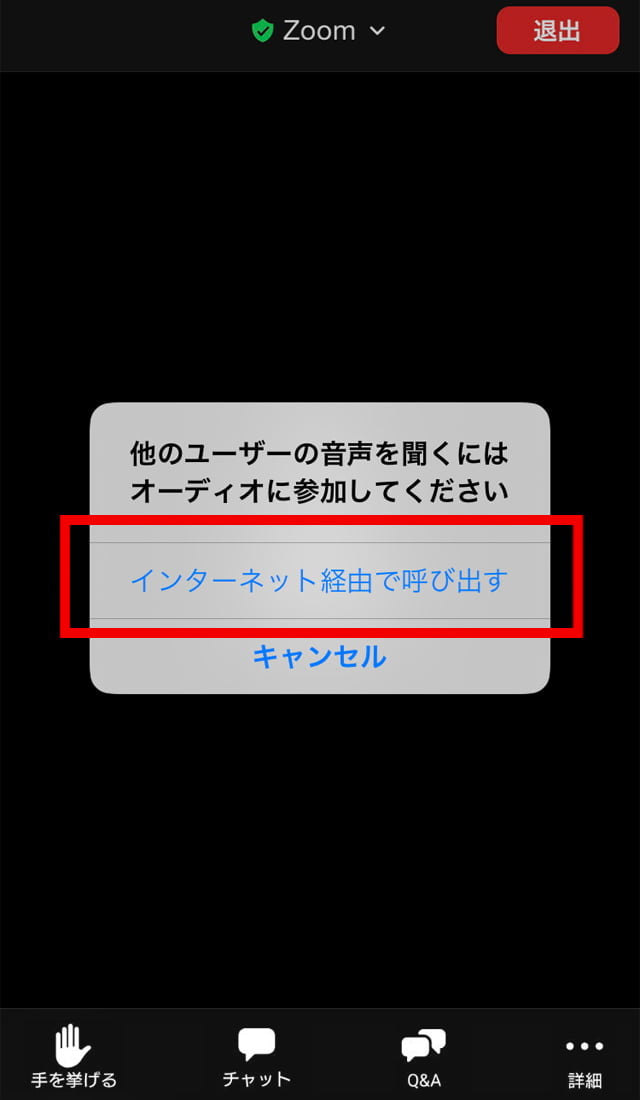
ウェビナー画面
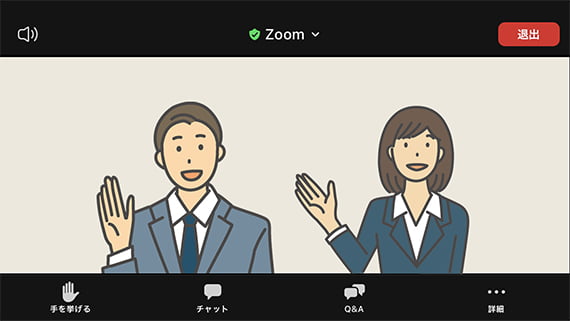
以上でZoomウェビナーに参加可能です。
画面共有する資料などが見やすいため、
横向き画面での参加をお勧めいたします。
※横向き画面にならない場合は、
iPhone/iPadの画面ロック設定を解除すると、
横向き画面にできます。
画面縦向きのロック:オフ
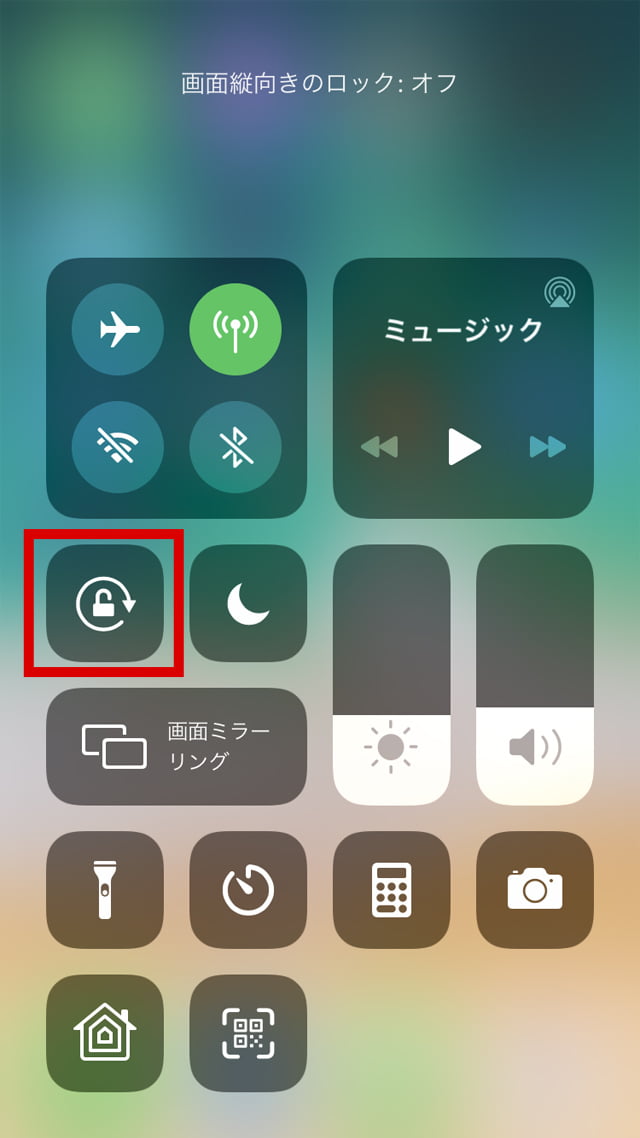
画面縦向きのロック:オン
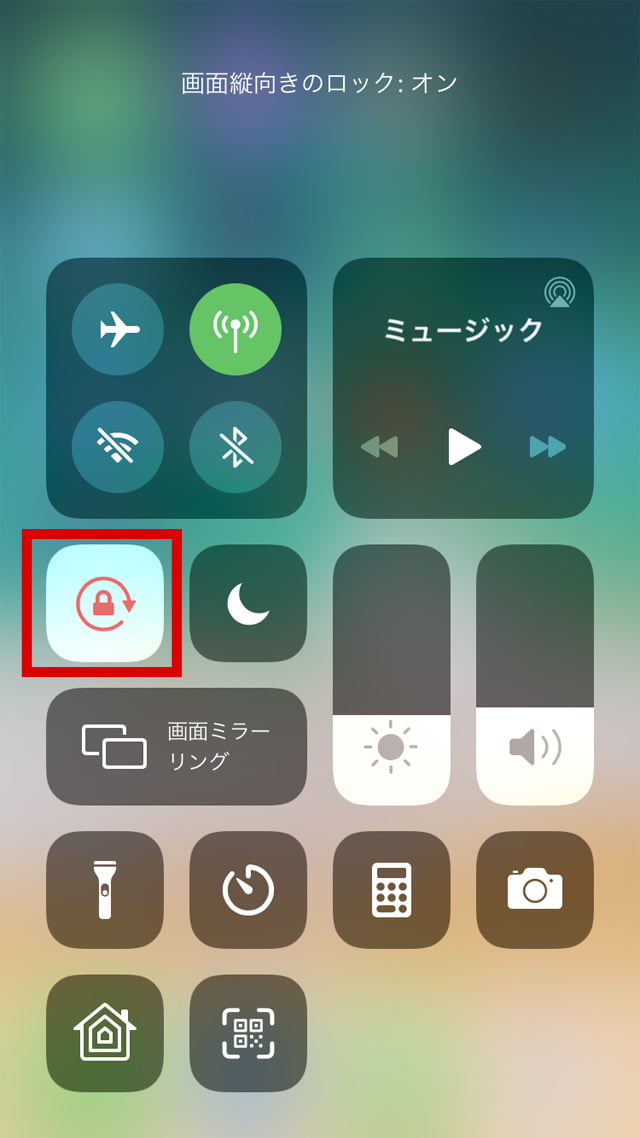
〔 Zoomウェビナー画面について 〕
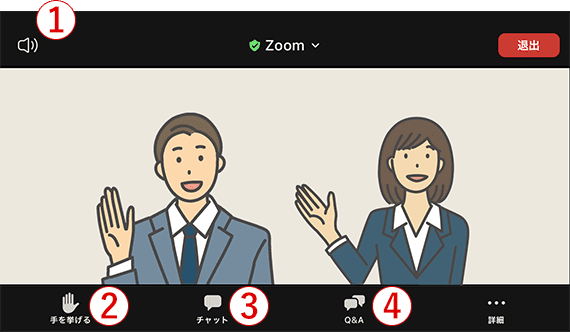
※お客様の音声や映像は表示されません。
-
① スピーカーのオン/オフ
スピーカーがオフになっている場合は、オンにしてください。 -
② 手を挙げる
アイコンをタップすると、ウェビナー主催者に通知が届きます。 -
③ チャット④ Q&A
ウェビナー主催者にご連絡できます。アイコンをタップすると開くウィンドウから、お問合せ内容を入力して送信してください。主催者から返信があると、アイコンに通知が表示されます。
※ウェビナーによって「チャット」「Q&A」が表示されない場合があります。 -
⑤ アンケート(ウェビナー終了後)
ウェビナー終了後に、アンケートを実施する場合がございます。ウェビナーから退出するとすぐに、アンケート画面が開きます。案内に沿ってご回答いただき、送信をタップしてください。
閉じる
通信環境は、Wi-Fi環境がおすすめです。
- Zoomは大量のデータ(パケット)通信を行うため、モバイル回線でのご利用は通信料が大きくなる場合があります。
- お客様が保有する端末のご契約プランにより、通信制限になる可能性がありますのでご注意ください。
その他、Zoomの詳細は
Zoomヘルプセンターページをご覧ください。
※上記のZoomに関する記述は、
2021.02.01時点 Zoom/iOSの仕様です。
Zoomアプリインストール
アプリを起動すると表示される「サインアップ」(新規アカウント登録)「サインイン」(登録後のログイン)をしていただかなくてもミーティングに参加可能です。
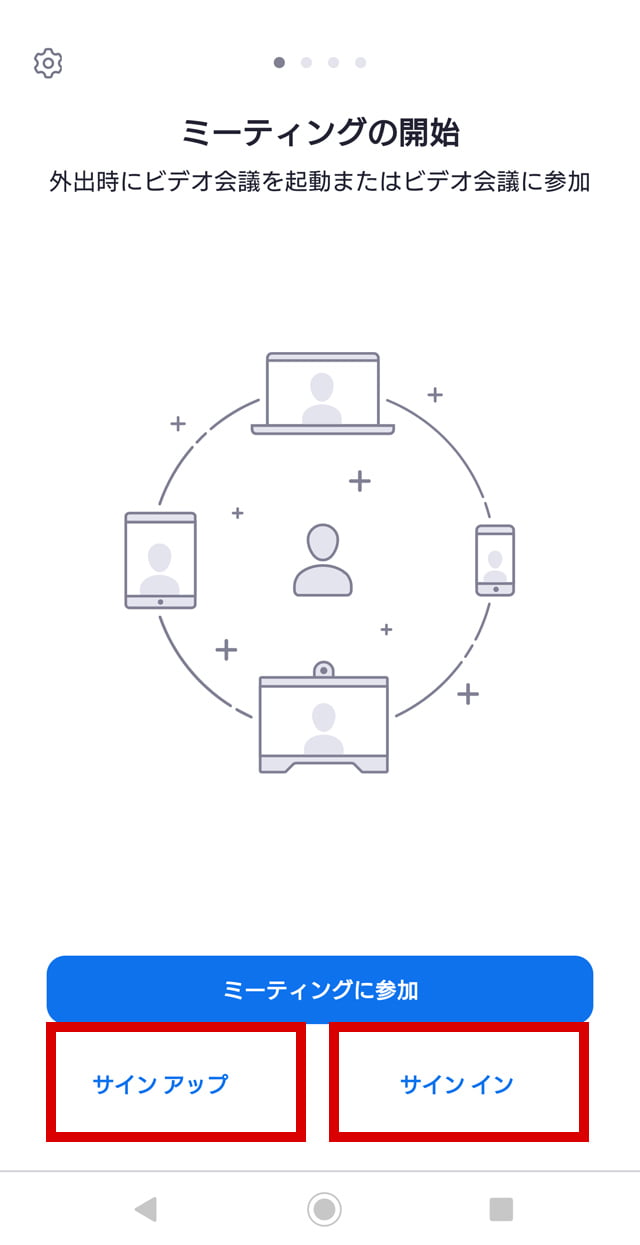
閉じる
Zoomミーティング
(担当者とのオンライン打合せ)
〔 Zoomミーティングの参加方法 〕
担当者から送付されたZoomミーティングご案内メールの「ミーティングID」「パスワード」をご確認ください。
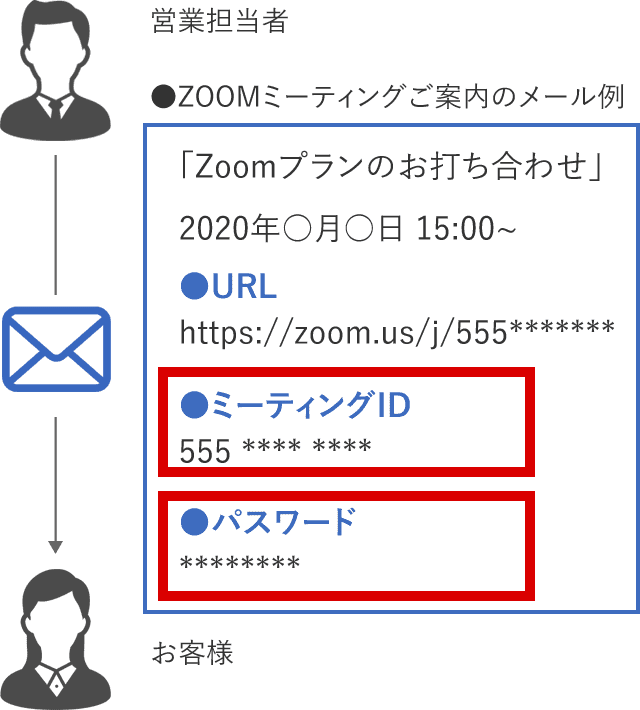
※URL、ミーティングID、パスワードの「*」の部分は実際は半角英数字が入ります。
アプリを起動して「ミーティングに参加」をタップしてください。
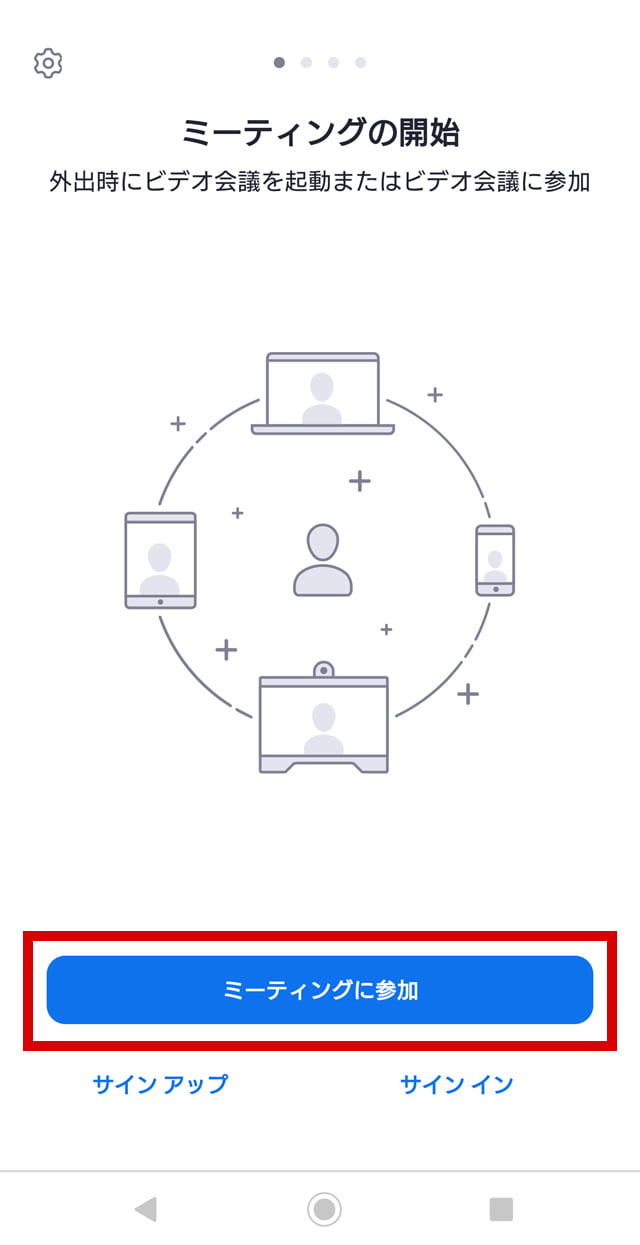
「ミーティングID」と「お客様氏名」を入力して「ミーティングに参加」をタップしてください。
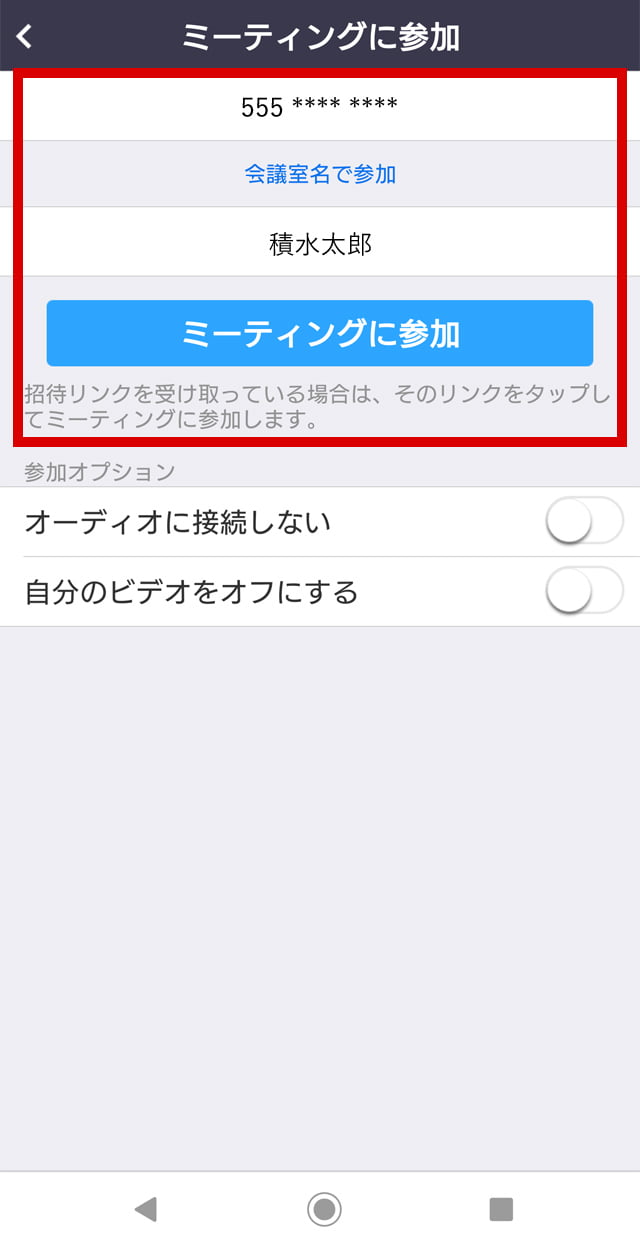
「ミーティングパスワード」を入力して「OK」をタップしてください。
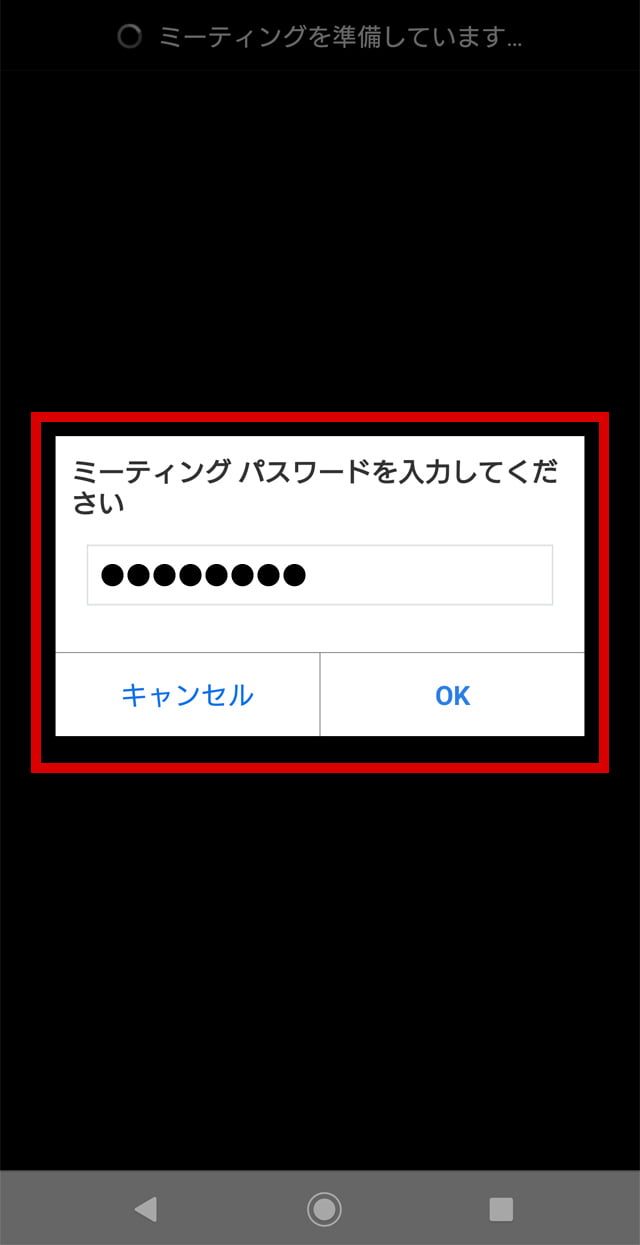
「ズームへのアクセスを許可してください」と表示されるので「了解」をタップしてください。
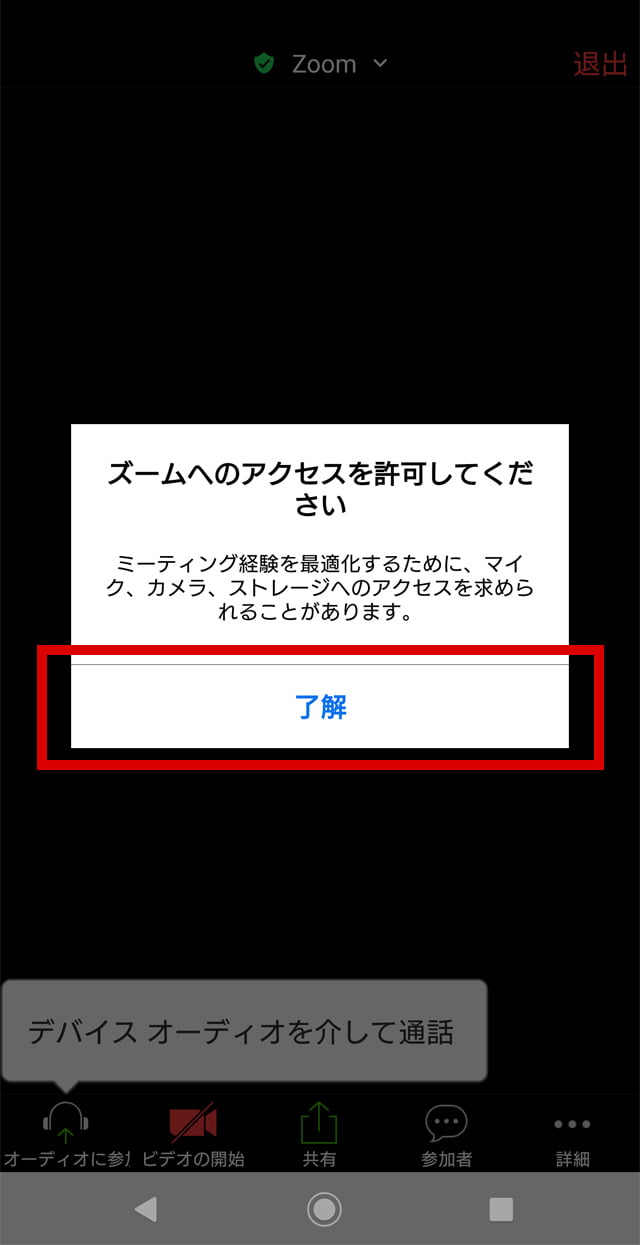
「写真と動画の撮影をZoomに許可しますか」と表示されるので「許可」をタップしてください。
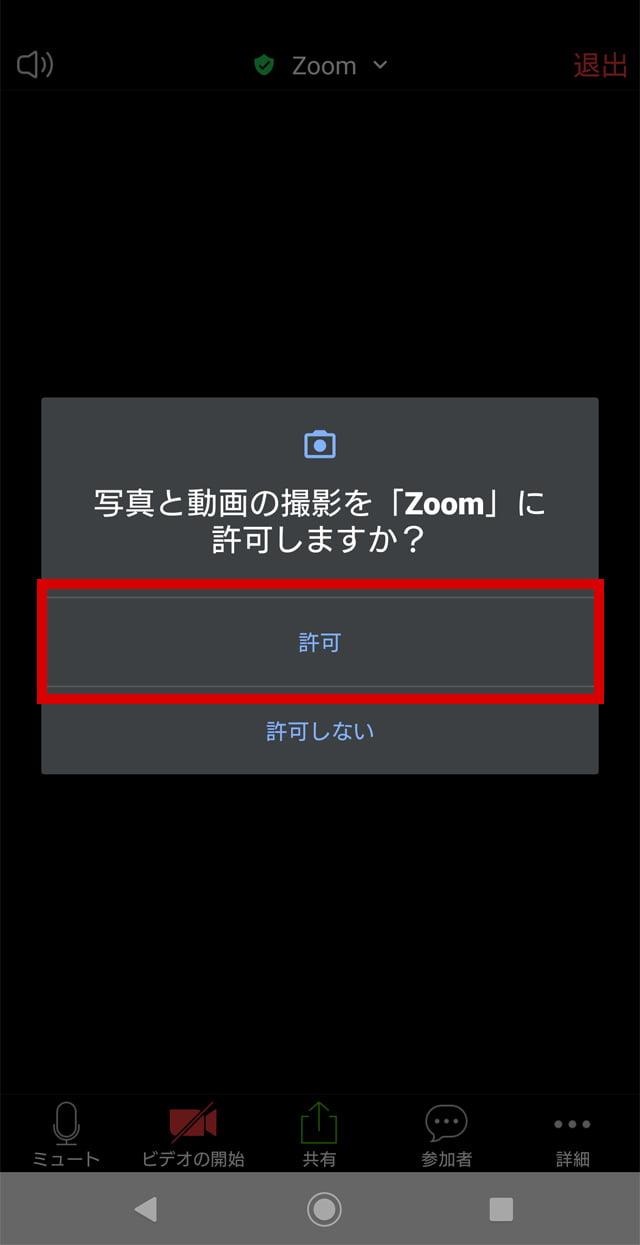
「音声の録音をZoomに許可しますか」と表示されるので「許可」をタップしてください。
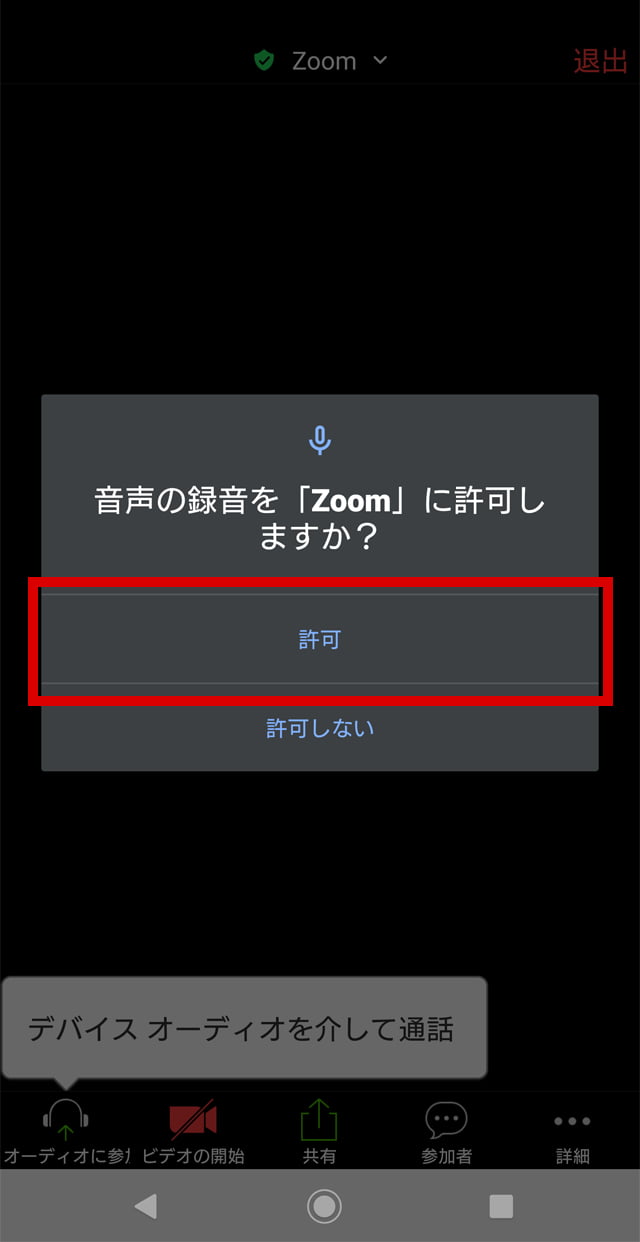
ビデオプレビューが表示されたら「ビデオ付きで参加」をタップしてください。
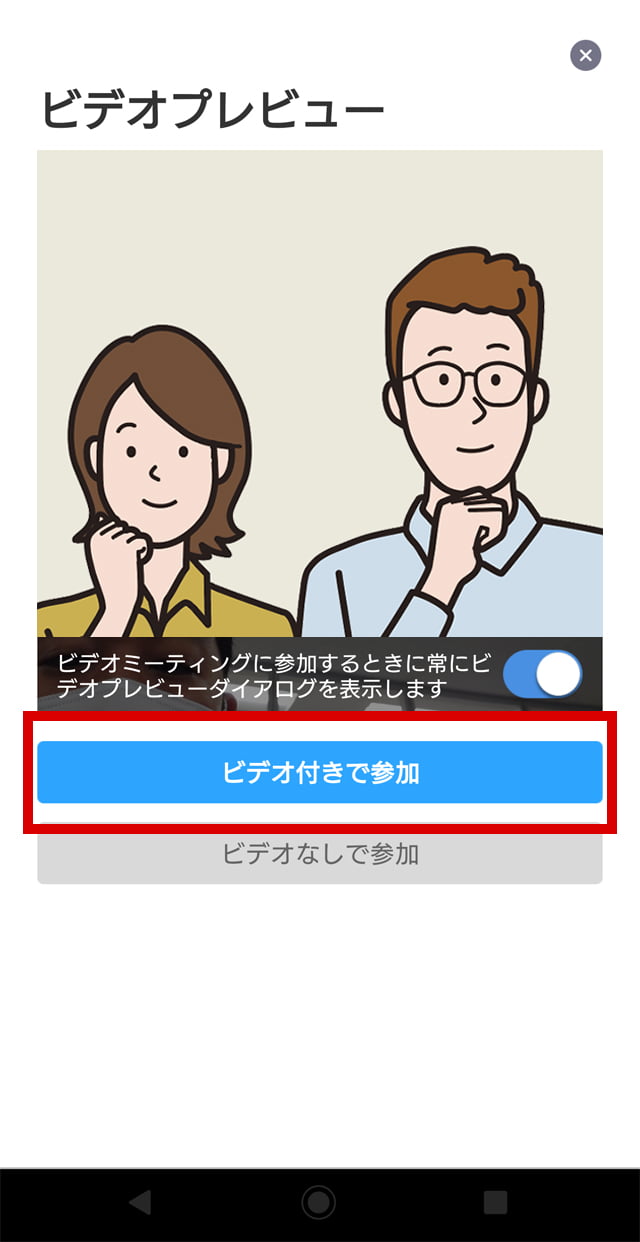
「デバイスオーディオを介して通話」をタップしてください。
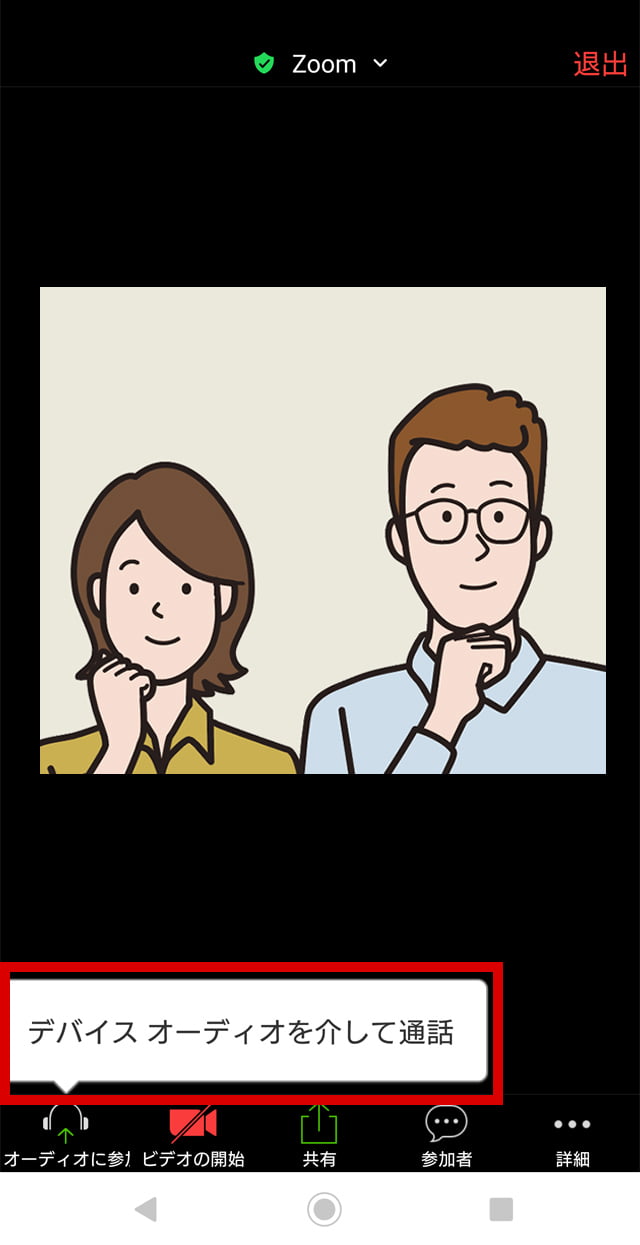
ミーティング画面
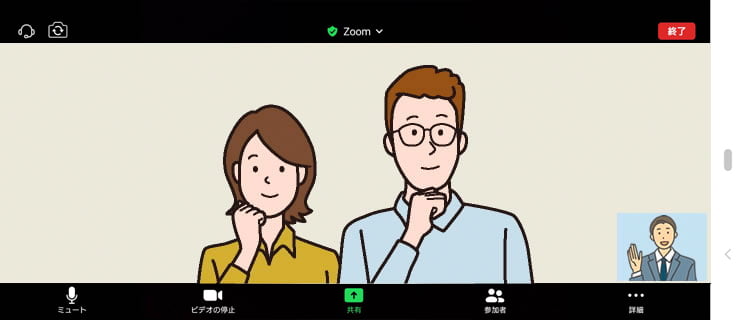
以上でZoomミーティングに参加可能です。
画面共有する資料などが見やすいため、
横向き画面での参加をお勧めいたします。
※横向き画面にならない場合は、
Androidスマホ・タブレットの
自動回転設定をオンにすると、
横向き画面にできます。
自動回転設定:オフ
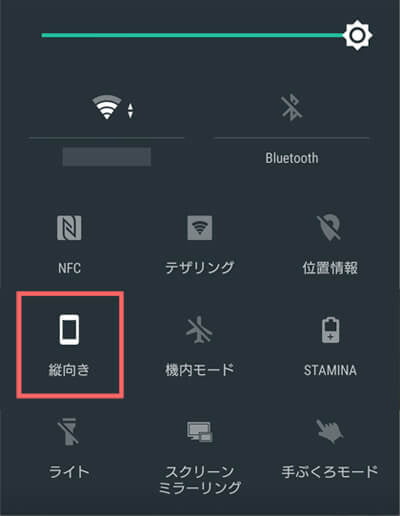
自動回転設定:オン
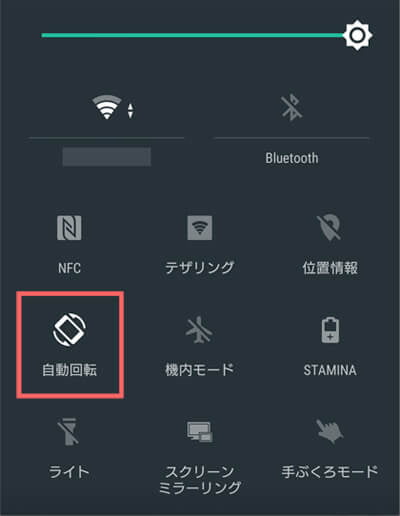
※画面はXperiaの場合。
機種によって画面・設定が異なります。
[ ご案内メール(❶)のURLから参加する場合 ]
担当者から送付されたZoomミーティングご案内メール(❶)の
「URL」をクリックすると、Zoomアプリが起動します。
その後は、❹~❿と同じ手順でZoomミーティングにご参加いただけます。
〔 Zoomミーティング画面について 〕
Zoomミーティングにご参加いただいた際は
以下の設定を推奨しております。
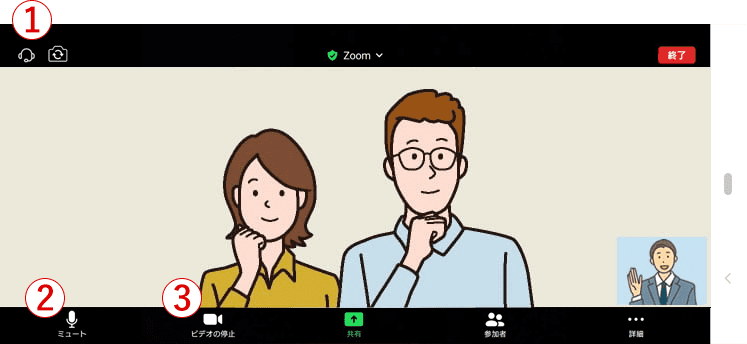
-
① スピーカーのオン/オフ
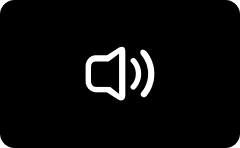
オン
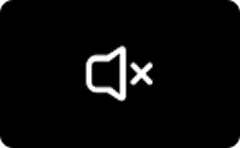
オフ
-
② マイクのオン/オフ
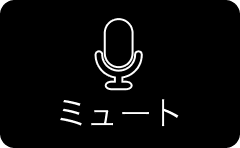
オン

オフ
-
③ ビデオのオン/オフ

オン

オフ

お困りの際は、営業担当へお電話ください。
オンラインミーティング中にトラブルが発生した際は、画面に向かって手をあげてお知らせください。
閉じる
Zoomウェビナー
(オンラインセミナー)
〔 Zoomウェビナーの参加方法 〕
招待/リマインドメールのご確認
オンラインセミナーのお申込みが完了すると、Zoom(no-reply@zoom.us)またはセキスイハイムの担当者から、当日ご参加いただくウェビナーのリンクURLとパスワードが届きます。開催日が近づくと、再確認のためリマインドメールが届く場合がございます。
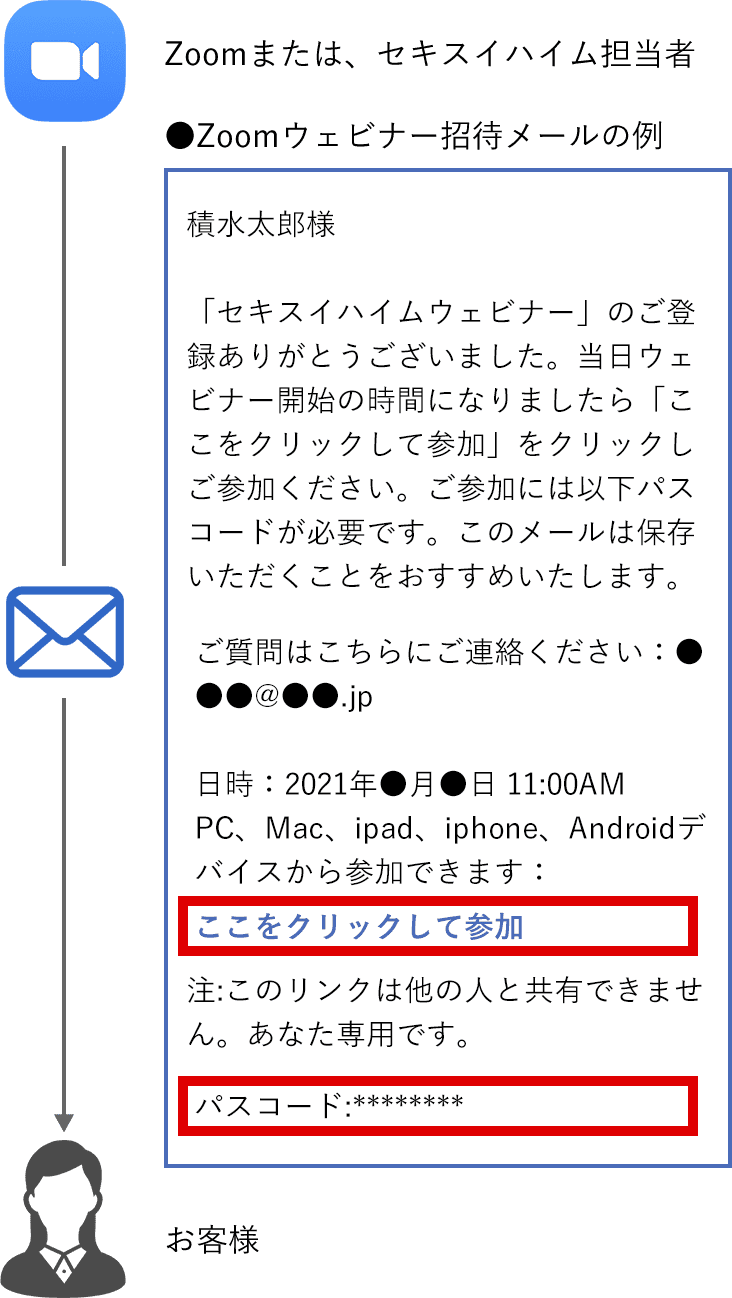
※パスワードの「*」の部分は実際は半角英数字が入ります。
[ 事前登録のメールが届いた場合 ]
招待メールとは別に、事前登録をお願いするメールが届く場合がございますので、
その際は、お早めにご登録をお願いいたします。
当日のご参加について
❶で届いたメールの「ここをクリックして参加」をタップしてください。
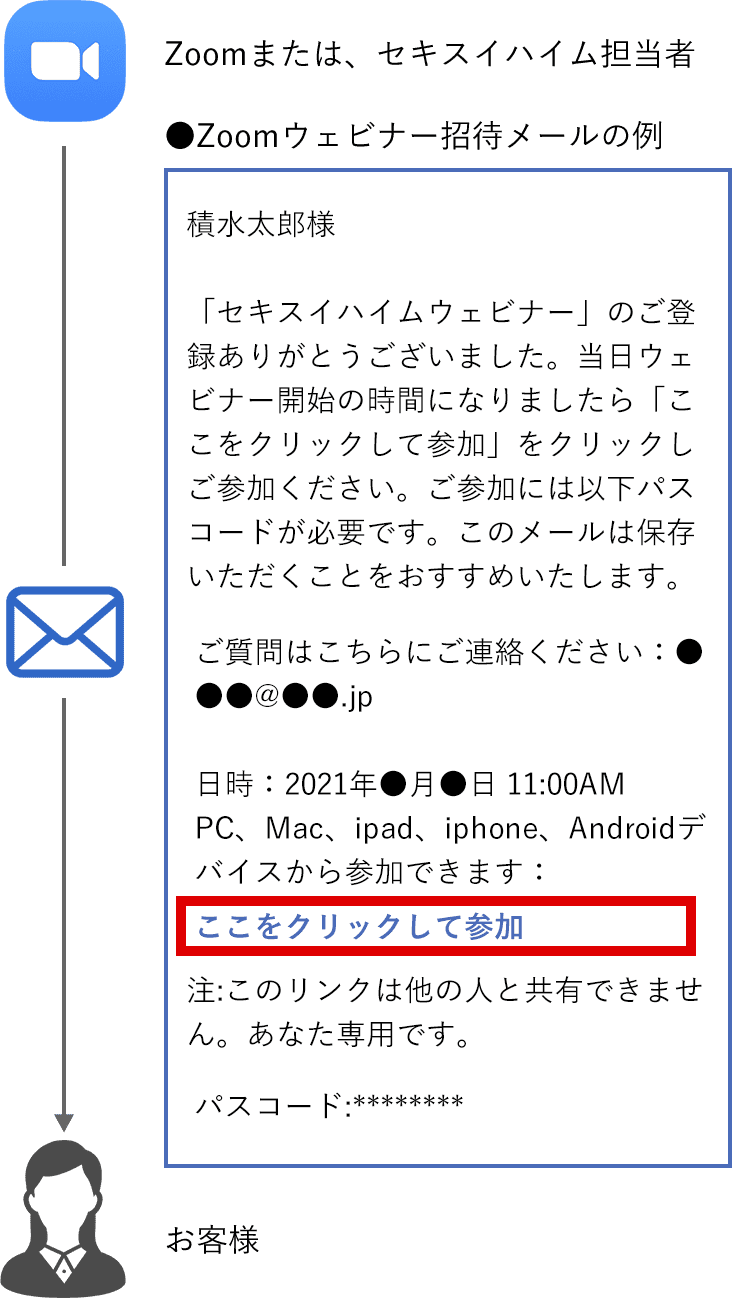
※パスワードの「*」の部分は実際は半角英数字が入ります。
「Zoom」をタップしてください。(事前にZoomアプリのインストールが必要です。)
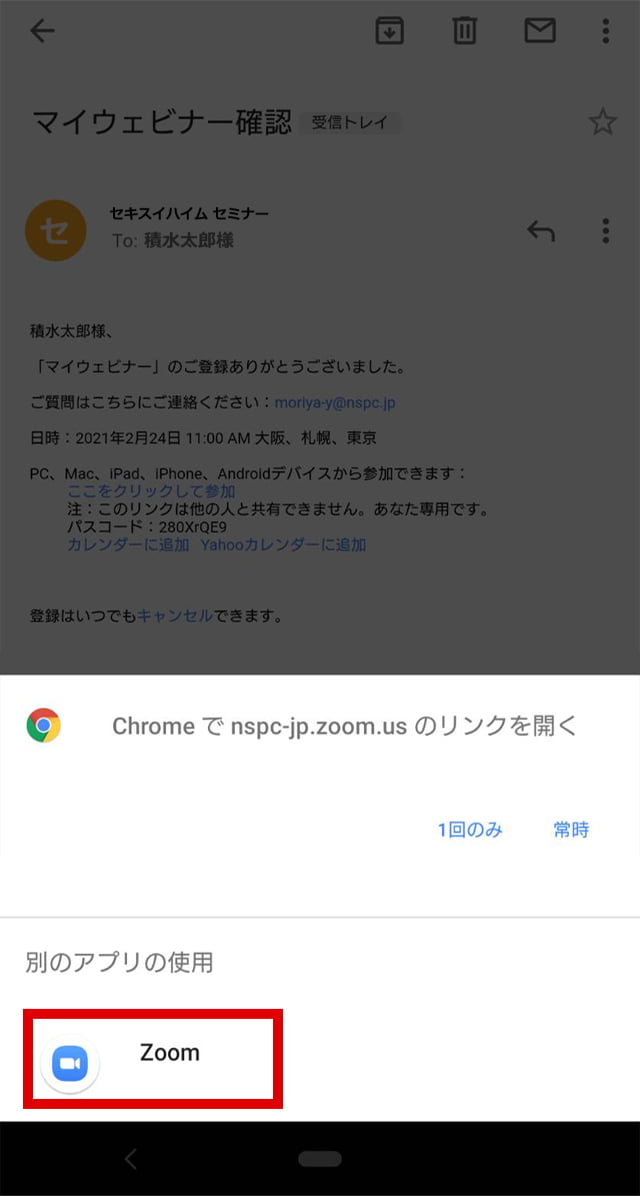
❶で届いた、ウェビナーのパスワードを入力して「OK」をタップしてください。
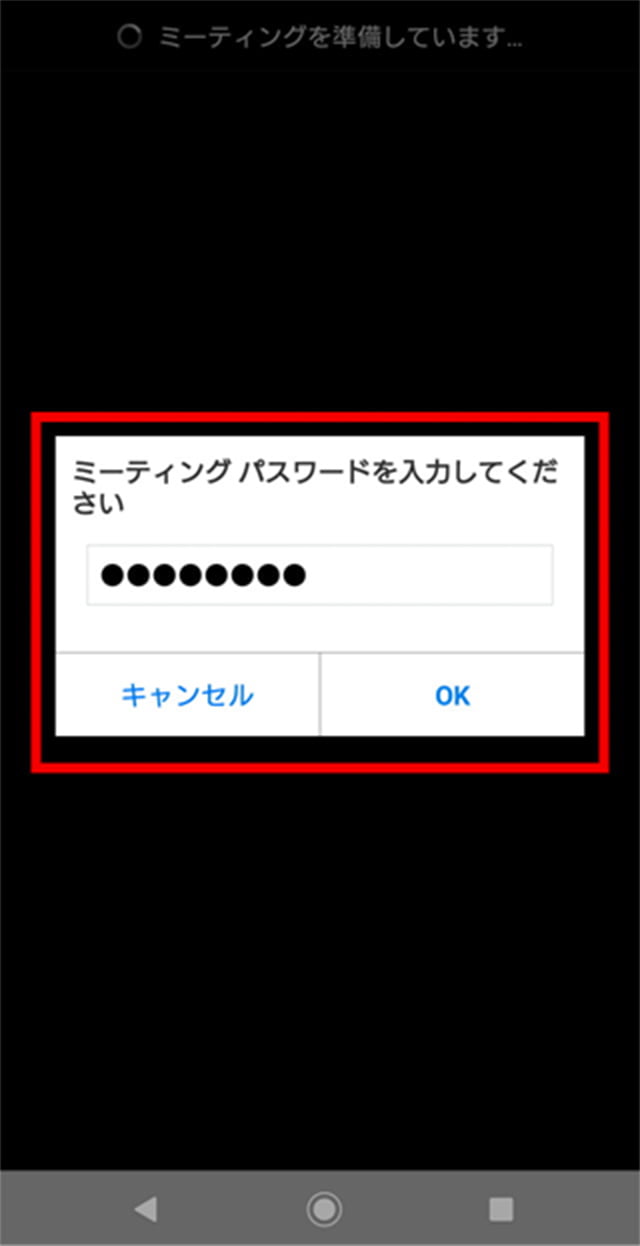
「デバイスオーディオを介して通話」をタップしてください。
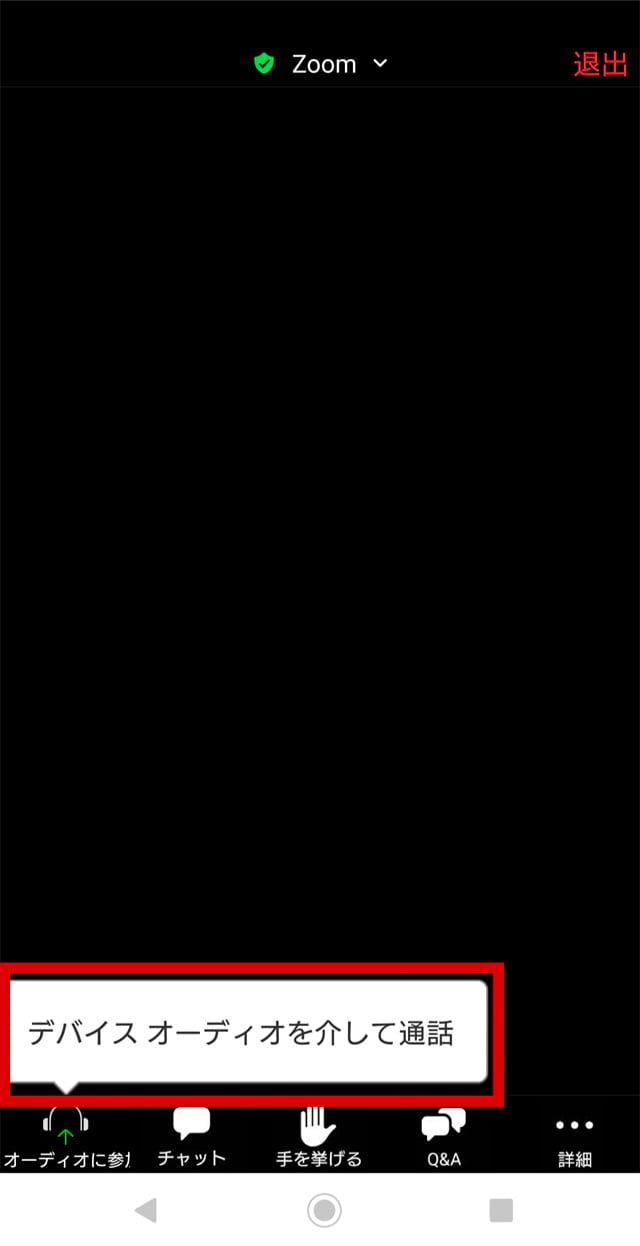
ウェビナー画面
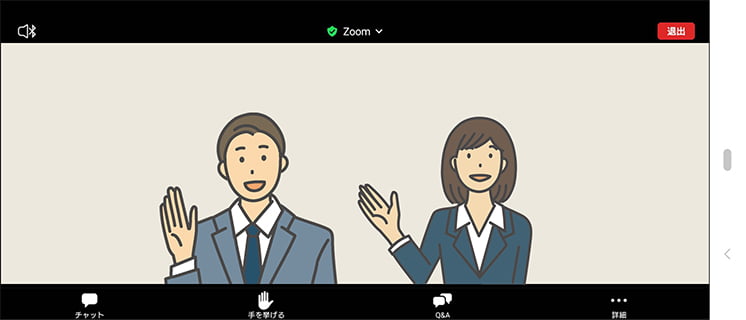
以上でZoomウェビナーに参加可能です。
画面共有する資料などが見やすいため、
横向き画面での参加をお勧めいたします。
※横向き画面にならない場合は、
Androidスマホ・タブレットの
自動回転設定をオンにすると、
横向き画面にできます。
自動回転設定:オフ
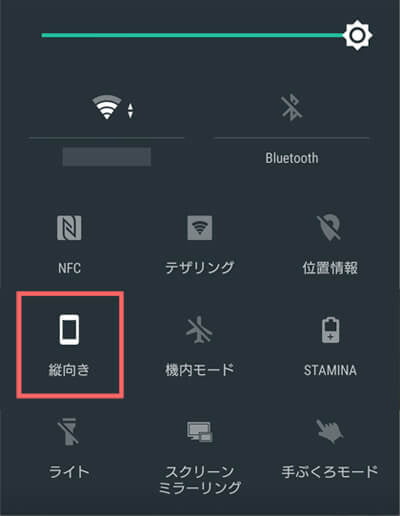
自動回転設定:オン
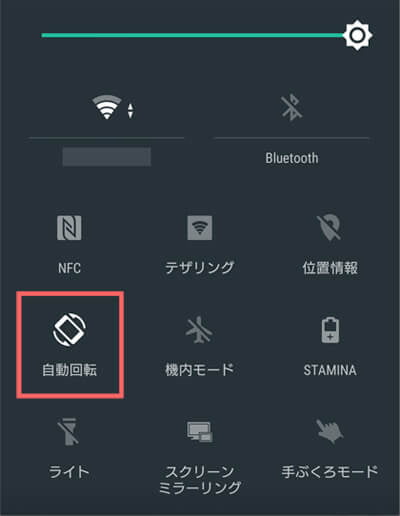
※画面はXperiaの場合。
機種によって画面・設定が異なります。
〔 Zoomウェビナー画面について 〕
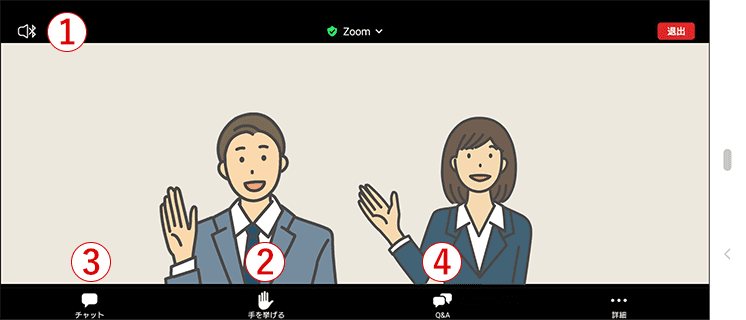
※お客様の音声や映像は表示されません。
-
① スピーカーのオン/オフ
スピーカーがオフになっている場合は、オンにしてください。 -
② 手を挙げる
アイコンをタップすると、ウェビナー主催者に通知が届きます。 -
③ チャット④ Q&A
ウェビナー主催者にご連絡できます。アイコンをタップすると開くウィンドウから、お問合せ内容を入力して送信してください。主催者から返信があると、アイコンに通知が表示されます。
※ウェビナーによって「チャット」「Q&A」が表示されない場合があります。 -
⑤ アンケート(ウェビナー終了後)
ウェビナー終了後に、アンケートを実施する場合がございます。ウェビナーから退出するとすぐに、アンケート画面が開きます。案内に沿ってご回答いただき、送信をタップしてください。
閉じる
通信環境は、Wi-Fi環境がおすすめです。
- Zoomは大量のデータ(パケット)通信を行うため、モバイル回線でのご利用は通信料が大きくなる場合があります。
- お客様が保有する端末のご契約プランにより、通信制限になる可能性がありますのでご注意ください。
その他、Zoomの詳細は
Zoomヘルプセンターページをご覧ください。
※上記のZoomに関する記述は、
2021.02.01時点 Zoom/Androidの仕様です。
以下、Windows10を
例として説明いたします。
Macの場合もほとんど同じですが、
一部画面が異なる場合がございます。
Chromebookのお客様は
Chromeウェブストアでアプリを
追加してご利用ください。
Zoomアプリインストール
Zoomのご利用にはマイクとカメラが必要になります。
担当者から送付されたZoomミーティングご案内メールの「URL」「ミーティングID」「パスワード」をご確認ください。
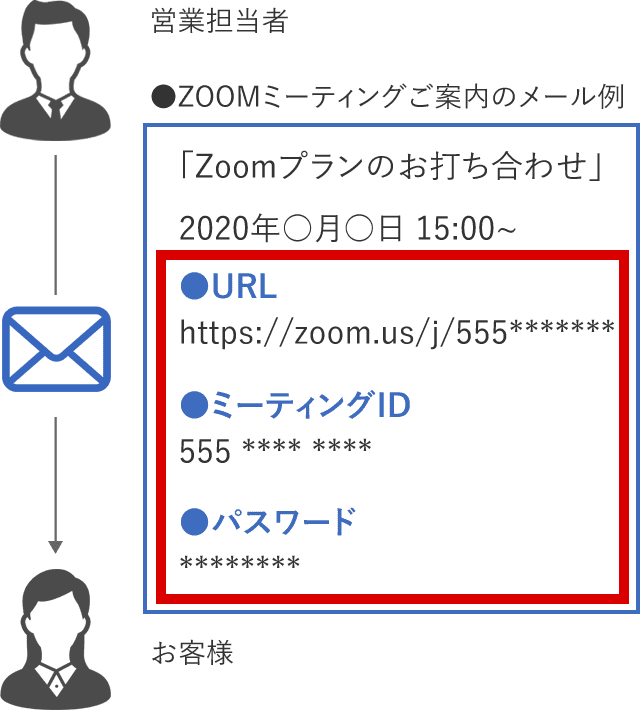
※URL、ミーティングID、パスワードの「*」の部分は実際は半角英数字が入ります。
Zoom WEBサイトでの「サインアップ」(新規アカウント登録)や、アプリを起動すると表示される「サインイン」(登録後のログイン)をしていただかなくてもミーティングに参加可能です。
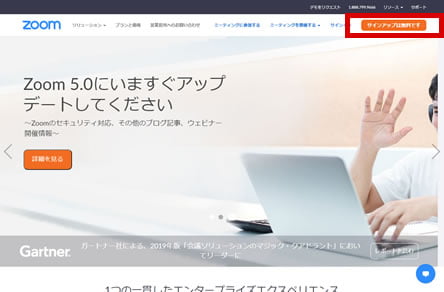
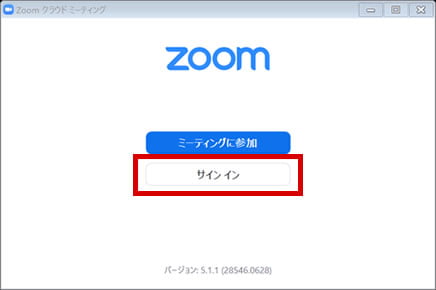
閉じる
Zoomミーティング(担当者とのオンライン打合せ)
〔 Zoomミーティングの参加方法 〕
Zoomアプリをインストールして
参加する場合(推奨)
Zoomアプリを開いて、「ミーティングに参加」をクリックしてください。
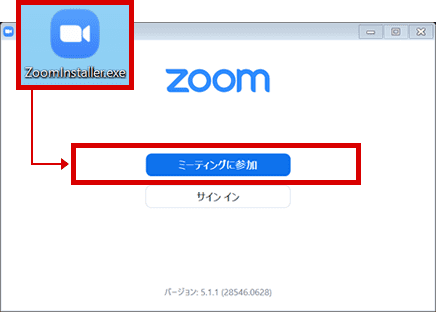
「ミーティングID」と「お客様氏名」を入力して「参加」をクリックしてください。
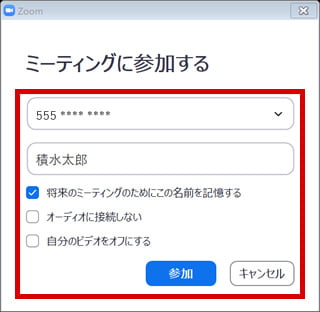
「ミーティングパスワード」を入力して、「ミーティングに参加」をクリックしてください。
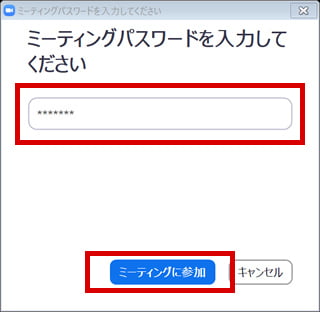
「コンピューターでオーディオに参加」をクリックしてください。
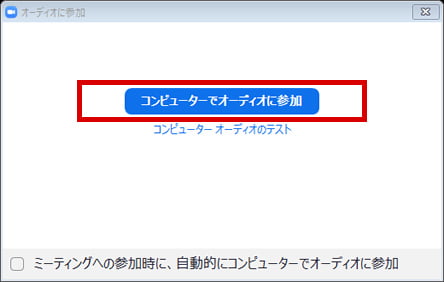
ミーティング画面
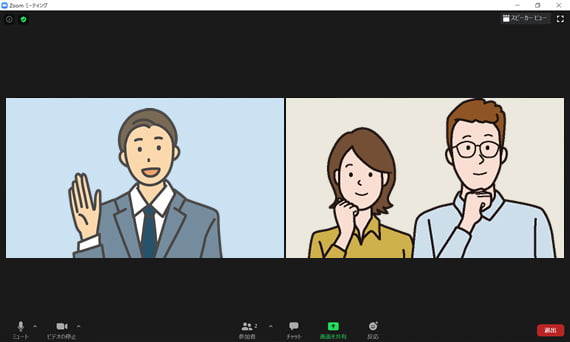
以上でZoomミーティングに参加可能です。
〔 Zoomミーティングの参加方法 〕
Zoomアプリをインストールせず
ブラウザから参加する場合
利用するブラウザは、Google Chrome、Mozilla Firefox、Microsoft Edgeを
推奨しております。アップデートを行い最新のブラウザでご参加ください。
メールに記載されたURLを開いて「ブラウザを起動してください」をクリックしてください。
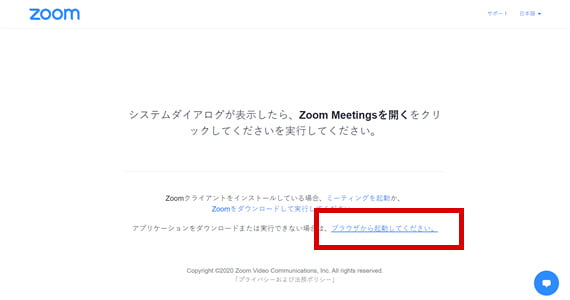
「お客様氏名」を入力して、「参加」をクリックしてください。
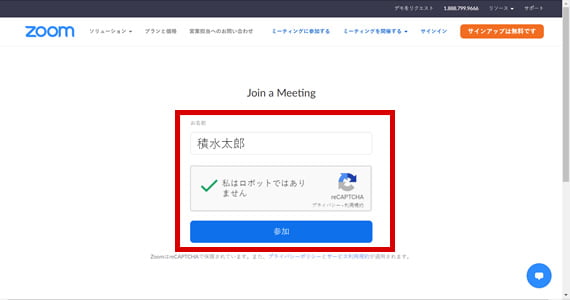
「ミーティングパスワード」を入力して、「参加」をクリックしてください。
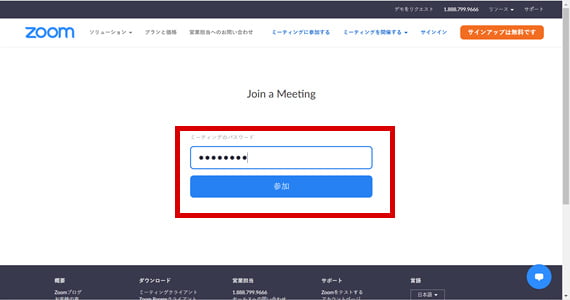
「コンピューターでオーディオに参加」をクリックしてください。
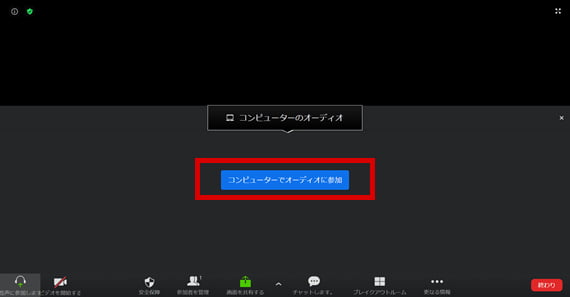
ミーティング画面
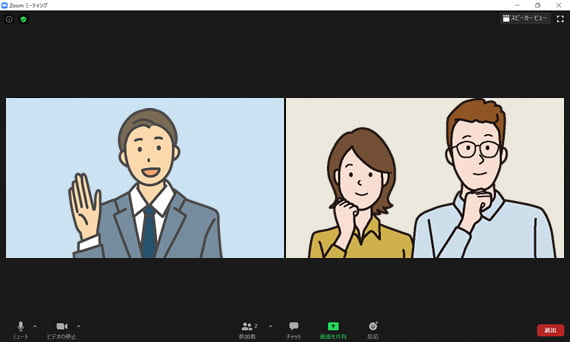
以上でZoomミーティングに参加可能です。
〔 Zoomミーティング画面について 〕
Zoomミーティングにご参加いただいた際は
以下の設定を推奨しております。
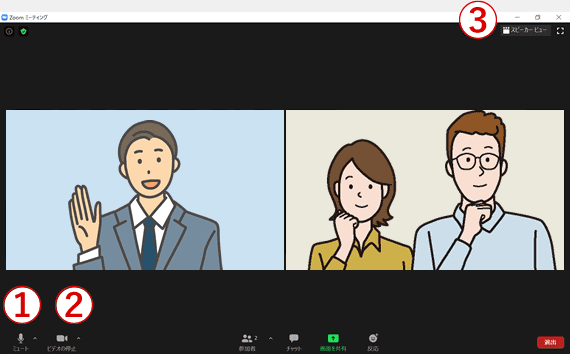
-
① マイクのオン/オフ

オン

オフ
-
② ビデオのオン/オフ
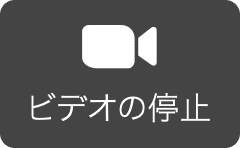
オン

オフ
-
③ 表示画面の切替(※どちらの表示画面でも問題ございません。)
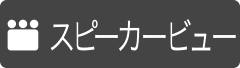

ギャラリービュー
打ち合わせに参加されている方全員が映ります。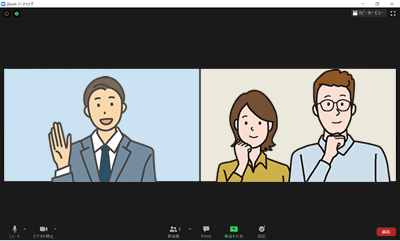
スピーカービュー
話している人が画面に大きく映ります。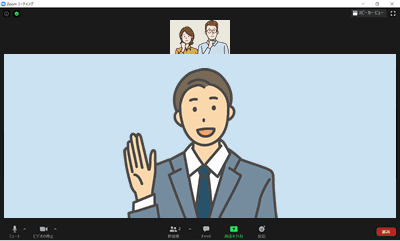
● マイク・スピーカーを複数接続してる場合
マイクボタンの矢印を押して「オーディオ設定」をクリックしてください。
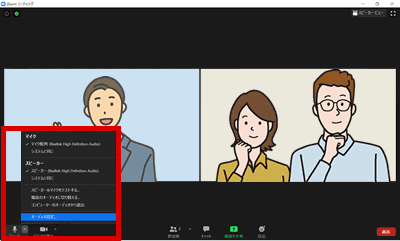
どのマイク・スピーカーを使用するか選ぶことができます。
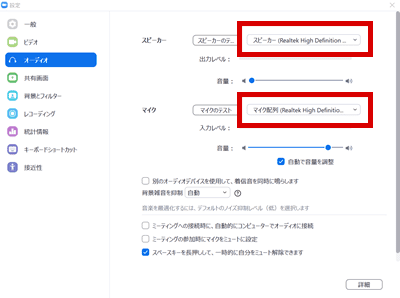

お困りの際は、営業担当へお電話ください。
オンラインミーティング中にトラブルが発生した際は、画面に向かって手をあげてお知らせください。
閉じる
Zoomウェビナー
(オンラインセミナー)
〔 Zoomウェビナーの参加方法 〕
招待/リマインドメールのご確認
オンラインセミナーのお申込みが完了すると、Zoom(no-reply@zoom.us)またはセキスイハイムの担当者から、当日ご参加いただくウェビナーのリンクURLとパスワードが届きます。開催日が近づくと、再確認のためリマインドメールが届く場合がございます。
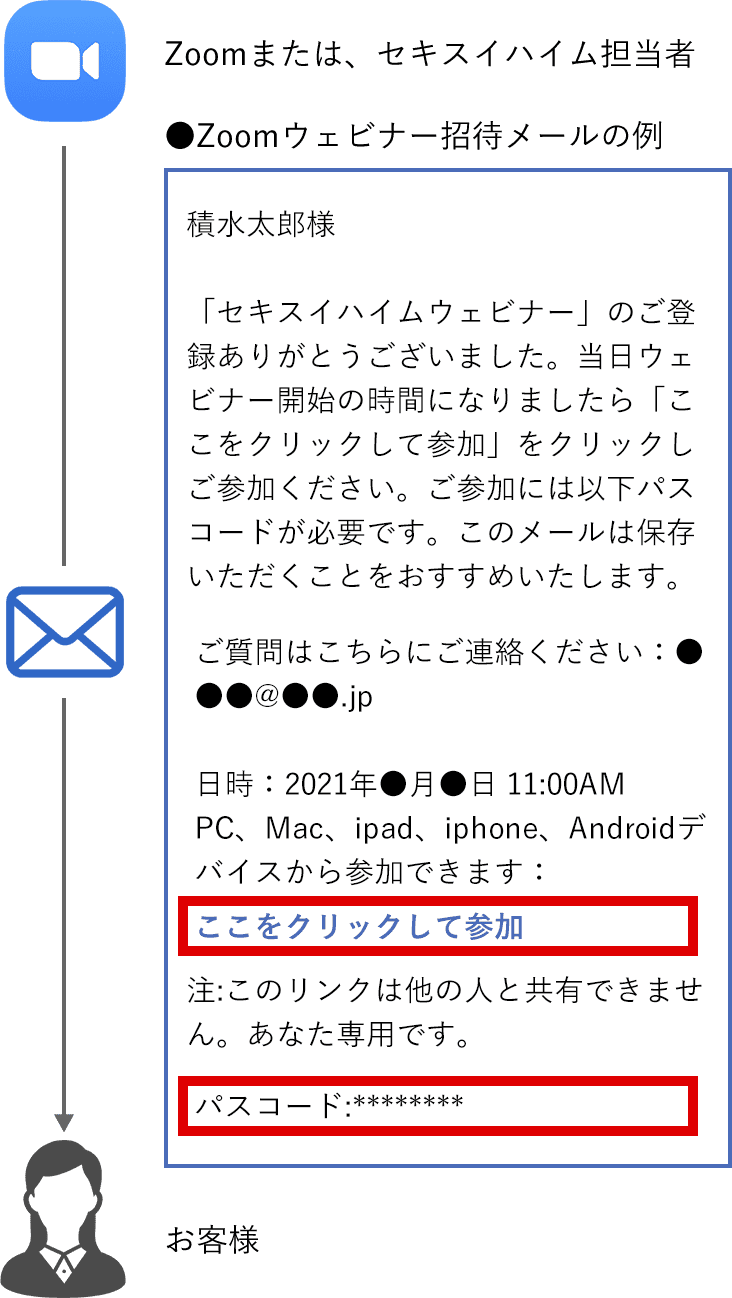
※パスワードの「*」の部分は実際は半角英数字が入ります。
[ 事前登録のメールが届いた場合 ]
招待メールとは別に、事前登録をお願いするメールが届く場合がございますので、
その際は、お早めにご登録をお願いいたします。
当日のご参加について
❶で届いたメールの「ここをクリックして参加」をタップしてください。
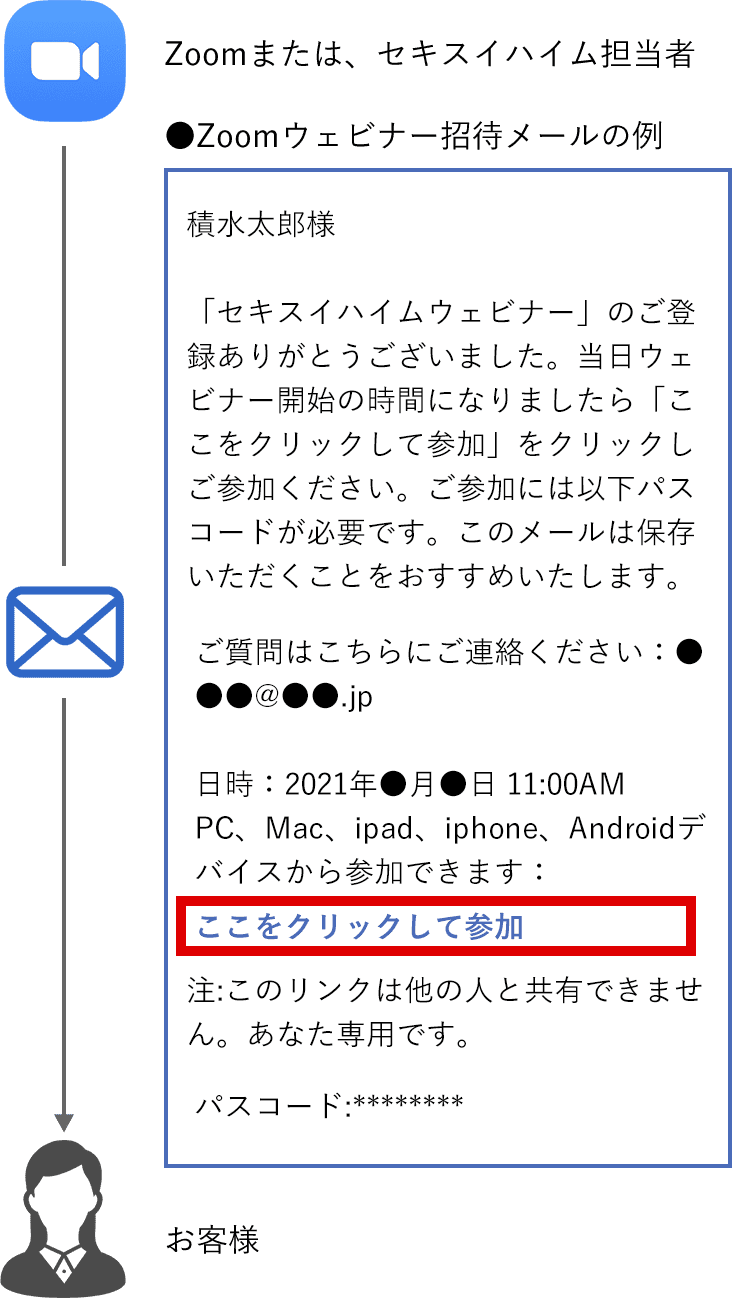
※パスワードの「*」の部分は実際は半角英数字が入ります。
「“Zoom Meeting”を開きますか?」と表示されるので「 Zoom Meetingを開く」をクリックしてください。
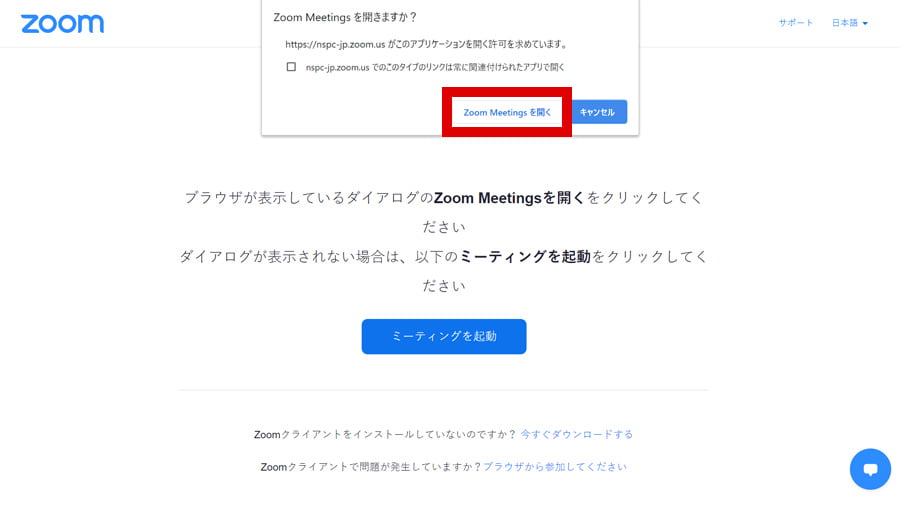
※表示されない場合は「ミーティングを起動」をクリックしてください。英語表記の場合は「Launch Meeting」をクリックしてください。
❶で送付された、ウェビナーのパスワードを入力して「続行」をクリックしてください。
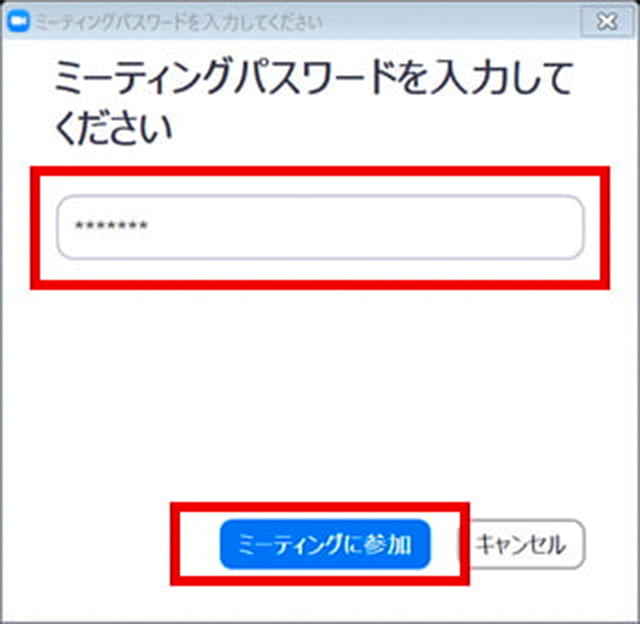
「コンピューターでオーディオに参加」をクリックしてください。
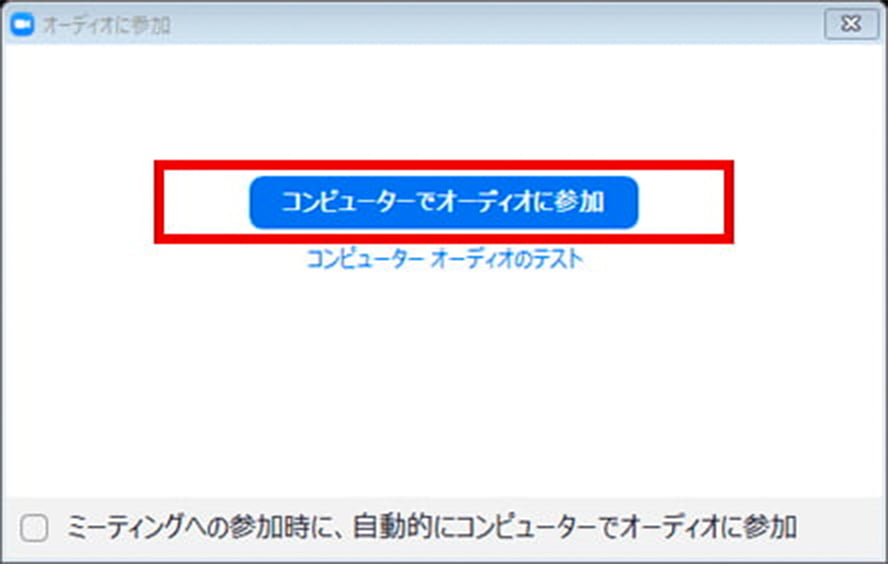
ウェビナー画面
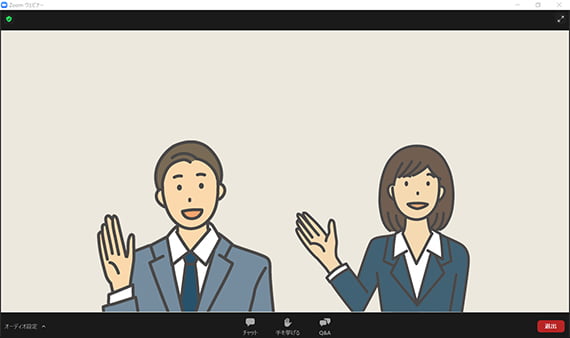
以上でZoomウェビナーに参加可能です。
〔 Zoomウェビナー画面について 〕
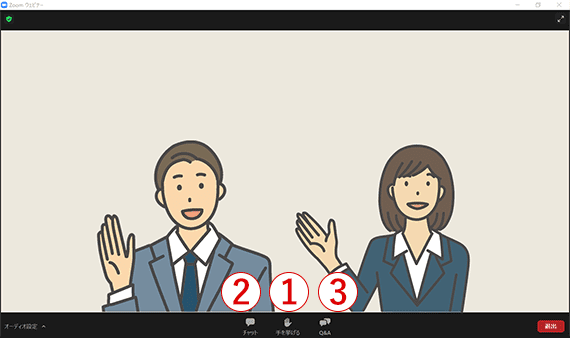
※お客様の音声や映像は表示されません。
-
① 手を挙げる
アイコンをクリックすると、ウェビナー主催者に通知が届きます。 -
② チャット③ Q&A
ウェビナー主催者にご連絡できます。アイコンをクリックすると開くウィンドウから、お問合せ内容を入力して送信してください。主催者から返信があると、アイコンに通知が表示されます。
※ウェビナーによって「チャット」「Q&A」が表示されない場合があります。 -
④ アンケート(ウェビナー終了後)
ウェビナー終了後に、アンケートを実施する場合がございます。ウェビナーから退出するとすぐに、アンケート画面が開きます。案内に沿ってご回答いただき、送信をクリックしてください。
閉じる
通信環境は、Wi-Fi環境がおすすめです。
- Zoomは大量のデータ(パケット)通信を行うため、モバイル回線でのご利用は通信料が大きくなる場合があります。
- お客様が保有する端末のご契約プランにより、通信制限になる可能性がありますのでご注意ください。
その他、Zoomの詳細は
Zoomヘルプセンターページをご覧ください。
※上記のZoomに関する記述は、
2021.02.01時点 Zoom/PC(Windows)の仕様です。